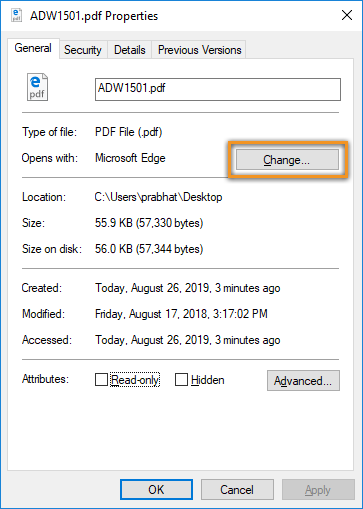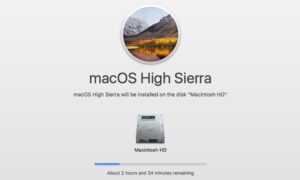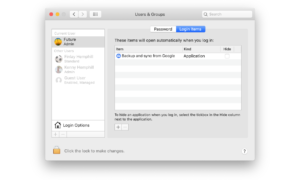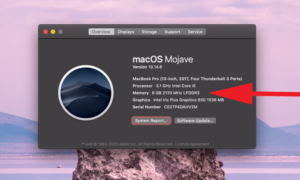1. Højreklik på PDF’en, vælg Åbn med > Vælg standardprogram eller en anden app i.
Hvordan indstiller jeg min standard-PDF til at åbne i Adobe i stedet for Chrome?
Åbn Acrobat Reader, og vælg Rediger > Præferencer. Klik på Internet i venstre panel i menuen Indstillinger, og vælg derefter Internetindstillinger. Vælg fanen Programmer. Klik på Administrer tilføjelser, og vælg Acrobat Reader på listen over tilføjelser.
Hvordan får jeg en PDF til at åbne i Adobe i stedet for browser?
Trin 1: Naviger til PDF-filen i File Explorer. Højreklik på den og vælg Egenskaber i menuen. Trin 2: Klik på Skift ud for Åbner med. Trin 3: Vælg Adobe Reader på næste skærmbillede.
Hvorfor åbnes min PDF i Chrome og ikke Adobe?
Nogle gange, selv når Adobe Acrobat DC indstilles som standard, åbnes downloadede PDF’er i Chrome i stedet. Dette skyldes, at Chrome er indstillet til at bruge sin integrerede PDF-fremviser, når filer downloades som standard. Du bliver nødt til at slå dette fra for at få det til at forsvinde.
Hvordan forhindrer jeg Chrome i at åbne PDF’er?
Det er en hurtig løsning, hvis du følger disse trin: Trin 1: Åbn Chrome og skriv “about:plugins” i omnifeltet øverst. Trin 2: Rul ned og find Chrome PDF Viewer. Trin 3: Klik på linket “Deaktiver” for at forhindre PDF-filer i at blive indlæst i Chrome.
Hvad er standard PDF-fremviser i Windows 10?
Microsoft Edge er standardprogrammet til åbning af PDF-filer på Windows 10. I fire nemme trin kan du indstille Acrobat eller Acrobat Reader til dit standard PDF-program.
Hvordan får jeg Microsoft Edge til at stoppe med at åbne PDF’er?
1: Microsoft Edge-indstillinger Åbn indstillinger ved at skrive edge://settings/content/pdfDocuments i adresselinjen, og tryk på Enter. Du kan også klikke på de tre prikker i øverste højre hjørne for at åbne Indstillinger. Slå Altid åbenPDF-filer eksternt slået fra.
Hvordan forhindrer jeg Microsoft Edge i at ændre min standard PDF-fremviser?
Stadig i standardapplikationsindstillingerne, gå til Indstil standardindstillinger efter applikation > vælg din PDF-læser > administrere > se om den er sat til standard for . pdf. Stadig i standardappindstillingerne, i den sidste mulighed, Anbefalede browserindstillinger, fjern markeringen af begge muligheder > bekræft.
Har Windows 11 en indbygget PDF-læser?
Windows 11’s Store får Adobes fuldgyldige PDF-læser desktop-app.
Hvordan indstiller jeg standardapps i Windows 10?
Højreklik på filen, vælg Åbn med, og vælg derefter den app, du vil bruge. Eller, hvis du ikke kan se den på listen, skal du klikke på “Vælg en anden app” i menuen. Eller søg i Microsoft Store efter en app. I dette eksempel vil jeg ændre standard PDF-appen fra Microsoft Edge.
Har Windows 10 en indbygget PDF-læser?
Windows 10 har en indbygget Reader-app til pdf-filer. Du kan højreklikke på pdf-filen og klikke på Åbn med og vælge Reader-app for at åbne med.
Er Adobe ikke længere gratis?
Nej. Acrobat Reader er et gratis, selvstændigt program, som du kan bruge til at åbne, se, underskrive, udskrive, kommentere, søge i og dele PDF-filer. Acrobat Pro og Acrobat Standard er betalingsprodukter, der er en del af samme familie.
Hvilken PDF-læser leveres med Windows?
Adobe Reader til Windows giver forskellige læsetilstande, tekstfremhævning, tilføjelse af noter, udfyldning af formularer, digitale signaturer, stempler osv. Adobes gratis PDF-læser til Windows understøtter også en fanevisning, hvilket betyder, at du kan åbne flere PDF-filer samtidigt .
Er Microsoft Edge PDF det samme som PDF?
På Windows 10 åbnes et pdf-dokument i Microsoft Edge som standard. Men denne indstilling kan ændres. Når en pdf tilgås fra et webside, åbnes den typisk i den aktuelle webbrowser, selvom standardappen til pdf-dokumenter er indstillet til Adobe Acrobat Reader.
Hvorfor blev alle mine PDF-filer ændret til Microsoft Edge?
Bruger du en ældre version af Adobe Reader? Ældre versioner rodede med registreringsdatabasen for at tildele sig selv til PDF’er på en måde, der ikke længere er tilladt i Windows 10. Dette udløser Windows’ filbeskyttelse for at nulstille PDF-tilknytningen til standard, hvilket er Edge i Windows 10.
Hvorfor er mine PDF’er standard til Edge?
Selvom Windows 10 som standard indstiller Microsoft Edge som din standard PDF-læser, hvis du har brugt en anden software til at håndtere denne type dokumenter, kan du hurtigt indstille browseren som din foretrukne PDF-læser. Du skal blot gå til Indstillinger > Apps > Standardapps, klik på linket Vælg standardapps efter filtype.
Hvor er standardappindstillingerne?
Åbn din telefons app Indstillinger. Standard apps. Tryk på den standard, du vil ændre. Tryk på den app, du vil bruge som standard.
Hvordan nulstiller jeg standardfilformatet?
Del 1: Nulstil korrupte filtypetilknytninger Tryk på Windows + I på tastaturet for at åbne appen Indstillinger. Vælg Apps i venstre navigationsrude, og klik derefter på “Standard apps” til højre. Du får vist en liste over standardapps. Rul ned til bunden, og klik på knappen Nulstil.
Hvilken version af Adobe Acrobat fungerer med Windows 11?
Hvilken Adobe Reader er bedst til Windows 11?
Adobe Acrobat Reader Det er gratis, begrænset og blandt de bedste PDF-læsere på markedet. Den betalte opgradering – Adobe Acrobat Pro DC, tilbyder mange flere værktøjer og funktioner til at øge PDF-produktiviteten. Men hvis du leder efter en gratis PDF-læser, der giver dig det bedste fra det grundlæggende, så virker Acrobat Reader.
Hvordan får jeg Adobe Reader til Windows11?
Sådan downloader du Adobe Reader til Windows 10/11. Gå til det officielle Adobe Reader-downloadwebsted. Her kan du vælge at downloade freewaren Adobe Acrobat Reader DC – den førende PDF-fremviser til at udskrive, signere og kommentere PDF-filer.
Hvorfor kan jeg ikke ændre standardapps i Windows 10?
Det skyldes nogle gange, at kontoens adgangskode er blevet ændret, eller at der er et andet problem med det. Det er derfor, du ikke kan ændre standardapps. For at fjerne kontoen skal du gå til Indstillinger > Konti > E-mail & regnskaber. Klik på din Microsoft-konto under afsnittet ‘Konti brugt af andre apps’.