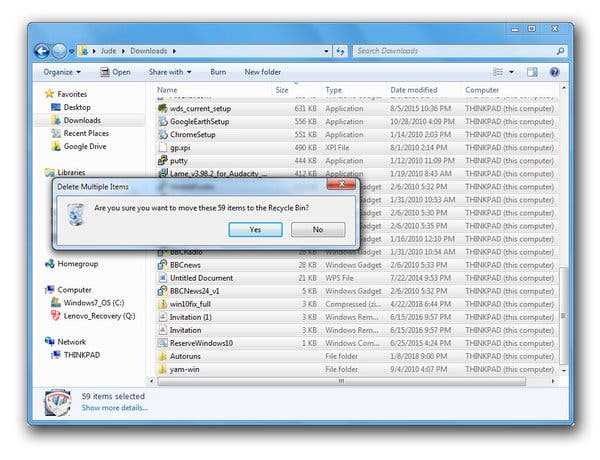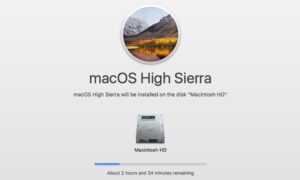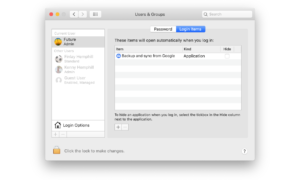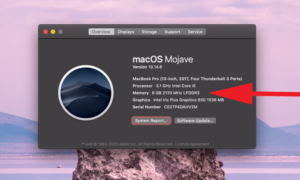Hvad sker der, når du rydder din download-mappe? En af virkningerne af at rydde din download-mappe er, at det rydder plads på din computer. Download af filer optager din computers lagerplads. Rydning af dine downloadmapper skaber mere lagerplads til fremtidige fildownloads.
Kan jeg sikkert slette alt i min Downloads-mappe?
Du kan slette hver fil individuelt ved hjælp af Delete-tasten. For at fjerne dem alle på én gang skal du højreklikke i downloadsektionen og vælge Ryd downloads i rullemenuen.
Skal jeg slette alt i mine downloads?
Download af filer til din computer kan hurtigt fylde din harddisk. Hvis du ofte prøver ny software eller downloader store filer til gennemgang, kan det være nødvendigt at slette dem for at åbne op for diskplads. Sletning af unødvendige filer er generelt god vedligeholdelse og skader ikke din computer.
Kan jeg slette alt i min Downloads-mappe Mac?
For at vælge og slette flere filer på én gang, følg disse trin: Hold Kommando-tasten nede på din Macs tastatur. Venstre-klik på hver fil i mappen Downloads, som du vil slette. Slip kommandotasten, højreklik, og vælg derefter Flyt til papirkurv eller Flyt til papirkurv.
Kan jeg sikkert slette alt i min Downloads-mappe?
Du kan slette hver fil individuelt ved hjælp af Delete-tasten. For at fjerne dem alle på én gang skal du højreklikke i downloadsektionen og vælge Ryd downloads i rullemenuen.
Skal jeg slette alt i mine downloads?
Download af filer til din computer kan hurtigt fylde din harddisk. Hvis du ofte prøver ny software eller downloader store filer til gennemgang, kan det være nødvendigt at slette dem for at åbne op for diskplads. Sletning af unødvendige filer er generelt god vedligeholdelse og skader ikkedin computer.
Vil sletning af downloads gøre min computer hurtigere?
Hvis du sletter dem, frigiver du værdifuld plads på din harddisk og gør din computer hurtigere.
Behøver jeg at beholde mine downloadfiler?
På grund af de lave omkostninger ved eksterne lagerenheder anbefaler vi at lave sikkerhedskopier af vigtige downloadede filer. Hvis du gør det, kan du sikkert slette dem fra din computers hovedlager, fordi de er let tilgængelige fra en anden lagerenhed.
Hvor længe forbliver filer i downloadmappen?
Et vigtigt punkt at bemærke: ikke alle filer i downloads-mappen vil blive slettet efter 30 dage, kun dem der ikke er ændret inden for de seneste 30 dage. Det betyder, at hvis du downloader en fil og åbner den dagligt uden at foretage nogen ændringer i den, vil den stadig blive slettet efter 30 dages varighed.
Hvad er en downloadmappe?
Se i mappen Downloads Som de fleste operativsystemer kommer Android med en “Downloads”-mappe til at gemme alle dine downloadede filer. Dette vil normalt ikke være tilgængeligt som en app, men som en mappe i en filhåndtering.
Hvordan rydder du op i downloads på en Mac?
Trin 1: Gå til Finder > Downloads. Trin 2: Tryk på “Kommando + A” knapperne på tastaturet for at vælge alle downloadfiler. Trin 3: Højreklik med musen og vælg “Flyt til papirkurven”. Trin 4: Tøm papirkurven på din Mac for at rydde dem helt op.
Hvad er downloads på Mac?
Mappen Downloads er passende navngivet. Det er her, din Mac gemmer filer downloadet af Safari, vedhæftede filer, du downloader fra Beskeder, og hvor mange andre apps gemmer filer, når du downloader dem fra internettet eller andre enheder på et lokalt netværk.
Hvad betyder slet download Mac?
Du kan vælge sange eller album og Ctrl-klikke for at vælge Fjern download, som sletter lokaltgemte filer og efterlader sikkerhedskopierne i iCloud.
Hvor længe forbliver filer i downloadmappen?
Et vigtigt punkt at bemærke: ikke alle filer i downloads-mappen vil blive slettet efter 30 dage, kun dem der ikke er ændret inden for de seneste 30 dage. Det betyder, at hvis du downloader en fil og åbner den dagligt uden at foretage nogen ændringer i den, vil den stadig blive slettet efter 30 dages varighed.
Har du brug for at gemme downloads?
Hvornår skal du beholde en download. På grund af de lave omkostninger ved eksterne lagerenheder anbefaler vi at lave sikkerhedskopier af vigtige downloadede filer. Hvis du gør det, kan du sikkert slette dem fra din computers hovedlager, fordi de er let tilgængelige fra en anden lagerenhed.
Kan du rydde downloads på Windows 10?
Dobbeltklik på Windows-mappen> Softwaredistribution> Downloads. Tryk på Ctrl+a (for at vælge alt indholdet), Vælg rullemenuen for Slet i værktøjslinjen, og klik på Slet permanent.
Kan jeg sikkert slette alt i min Downloads-mappe?
Du kan slette hver fil individuelt ved hjælp af Delete-tasten. For at fjerne dem alle på én gang skal du højreklikke i downloadsektionen og vælge Ryd downloads i rullemenuen.
Skal jeg slette alt i mine downloads?
Download af filer til din computer kan hurtigt fylde din harddisk. Hvis du ofte prøver ny software eller downloader store filer til gennemgang, kan det være nødvendigt at slette dem for at åbne op for diskplads. Sletning af unødvendige filer er generelt god vedligeholdelse og skader ikke din computer.
Hvorfor reagerer mine downloads ikke?
Nogle af de mest almindelige årsager, der kan udløse dette problem, og mappen Downloads kan holde op med at reagere på din enhed, omfatter: Der er gemt for mange filer i mappen Downloads, så din computer muligvisikke være i stand til at behandle i den akkumulerede tid. Fil Explorer problemer eller fejl. Korrupte systemfiler.
Hvordan tømmer jeg automatisk min Downloads-mappe Windows 10?
I Windows 10 skal du følge disse trin. Tryk på Win+I og gå til System > Opbevaring. På din højre side finder du en mulighed kaldet Storage Sense. Hvis dette er slået fra, skal du skifte til knappen for at tænde det.
Hvad er downloadmappen i Windows 10?
Som standard er den placeret i din brugermappe med stien C:\Users\[Brugernavn]\Downloads , hvor “[Brugernavn]” er dit Windows-brugerkontonavn. Du kan nemt finde mappen Downloads ved at bruge File Explorer i Windows 10 eller 11.
Hvordan renser jeg min computerlager?
En af de nemmeste måder at rydde op i filer, du ikke længere har brug for, er ved at bruge Diskoprydning. Åbn Diskoprydning ved at klikke på knappen Start. Skriv Diskoprydning i søgefeltet, og vælg derefter Diskoprydning på listen over resultater. Hvis du bliver bedt om det, skal du vælge det drev, du vil rydde op, og derefter vælge OK.