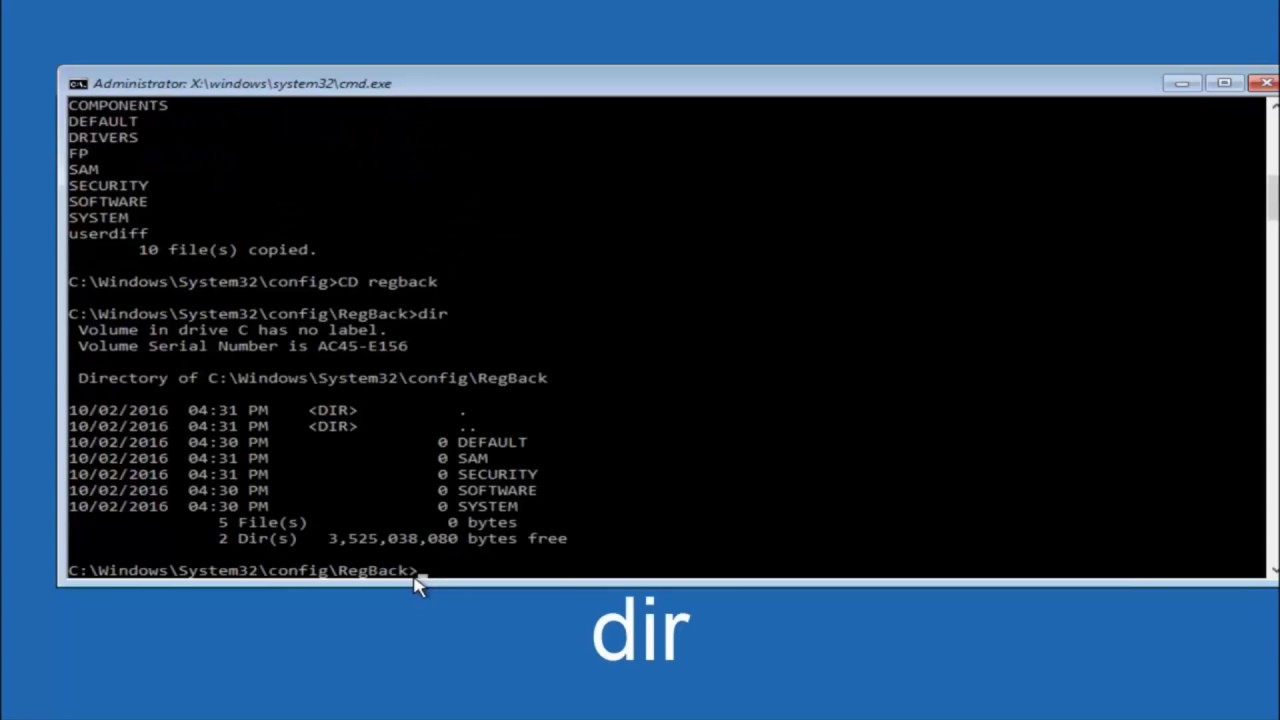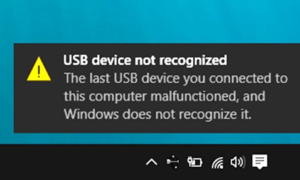Start öffnen. Suchen Sie nach Eingabeaufforderung, klicken Sie mit der rechten Maustaste auf das oberste Ergebnis und wählen Sie die Option Als Administrator ausführen. Geben Sie den folgenden Befehl ein, um das Windows 10-Image zu reparieren, und drücken Sie die Eingabetaste: DISM /Online /Cleanup-Image /RestoreHealth Kurzer Hinweis: Wenn der Befehl hängen zu bleiben scheint, ist dies ein normales Verhalten.
Wie verwende ich die Eingabeaufforderung für meinen Computer reparieren?
Geben Sie „systemreset -cleanpc“ in eine Eingabeaufforderung mit erhöhten Rechten ein und drücken Sie „Enter“. (Wenn Ihr Computer nicht booten kann, können Sie in den Wiederherstellungsmodus booten und „Fehlerbehebung“ und dann „Diesen PC zurücksetzen“ auswählen.)
Wie führe ich einen Scan und eine Reparatur über die Eingabeaufforderung aus?
Geben Sie im Eingabeaufforderungsfenster SFC /scannow ein und drücken Sie die Eingabetaste. Das Systemdatei-Überprüfungsprogramm überprüft die Integrität von Windows-Systemdateien und repariert sie bei Bedarf. Nachdem der Vorgang abgeschlossen ist, starten Sie den Computer neu.
Wie verwende ich die Eingabeaufforderung, um meinen Computer zu reparieren?
Geben Sie „systemreset -cleanpc“ in eine Eingabeaufforderung mit erhöhten Rechten ein und drücken Sie „Enter“. (Wenn Ihr Computer nicht booten kann, können Sie in den Wiederherstellungsmodus booten und „Fehlerbehebung“ und dann „Diesen PC zurücksetzen“ auswählen.)
Verfügt Windows 10 über ein Reparaturtool?
Anstelle von Fix-it-Tools verwendet Windows 10 Problembehandlungen, um Ihnen bei der Lösung von Problemen mit Ihrem PC zu helfen. So führen Sie eine Problembehandlung aus: Wählen Sie Start > Einstellungen > Aktualisieren & Sicherheit > Fehlerbehebung oder wählen Sie die Verknüpfung „Problembehandlung suchen“ am Ende dieses Themas aus.
Soll ich zuerst DISM oder SFC ausführen?
Sollte ich zuerst DISM oder SFC ausführen? SFC ist ein Tool zum Reparieren gängiger Windows-Dateien und Systemstrukturen. SFC scannt die Integrität aller geschützten Betriebssystemdateien, einschließlich derjenigen, die sich nicht auf Ihrer Festplatte befinden. Es sollte vor dem Ausführen von DISM.
verwendet werden
Was ist der DISM-Befehl?
Bereitstellung von Image-Wartung undManagement (DISM) ist ein Befehlszeilentool, das zum Warten von Windows-Images verwendet wird. Sie können DISM-Image-Verwaltungsbefehle verwenden, um Windows-Image-Dateien (. wim), Full-Flash-Utility-Dateien (FFU) oder virtuelle Festplatten (VHD) bereitzustellen und Informationen zu erhalten.
Wie lautet der Befehl für die Windows-Fehlerbehebung?
Fehlerbehebung über Einstellungen ausführen Drücken Sie Win+I, um Einstellungen zu öffnen > Aktualisieren & Sicherheit > Fehlerbehebung. Hier sehen Sie alle Fehlerbehebungen. Mehr dazu unter – Führen Sie Troubleshooter über die Seite „Troubleshoot“ aus.
Repariert chkdsk beschädigte Dateien?
Wird CHKDSK Daten wiederherstellen? Es ist kein Datenwiederherstellungstool und stellt keine verlorenen oder beschädigten Dateien wieder her. CHKDSK stellt lediglich sicher, dass sich die derzeit auf der Festplatte befindlichen Informationen in einem konsistenten und sicheren Zustand befinden.
Wie stelle ich mein Windows 10-Betriebssystem wieder her?
Wenn Sie die Windows-Installations-CD oder das USB-Flash-Laufwerk verwenden, klicken Sie auf Computer reparieren. Wählen Sie die Windows-Installation aus, die Sie reparieren möchten, und klicken Sie dann auf Weiter. Klicken Sie im Menü „Systemwiederherstellungsoptionen“ auf ein Tool, um es zu öffnen.
Wie repariere ich Windows 10 ohne Datenträger?
Hier sind die Schritte für jeden von Ihnen. Starten Sie das Menü Erweiterte Startoptionen von Windows 10, indem Sie F11 drücken. Gehen Sie zu Fehlerbehebung > Erweiterte Optionen > Starthilfe. Warten Sie ein paar Minuten und Windows 10 behebt das Startproblem.
Wie setze ich Windows 10 auf die Werkseinstellungen zurück?
Klicken Sie unter Windows 10 auf das Startmenü und wählen Sie das Zahnradsymbol unten links aus, um das Einstellungsfenster zu öffnen. Sie können die App „Einstellungen“ auch aus der App-Liste auswählen. Klicken Sie unter Einstellungen auf Aktualisieren & Sicherheit > Wiederherstellung, und wählen Sie dann Erste Schritte unter Diesen PC zurücksetzen.
Wie lautet der Befehl für die Windows-Fehlerbehebung?
Führen Sie die Problembehandlung über die Einstellungstaste ausWin+I zum Öffnen von Einstellungen > Aktualisieren & Sicherheit > Fehlerbehebung. Hier sehen Sie alle Fehlerbehebungen. Mehr dazu unter – Führen Sie Troubleshooter über die Seite „Troubleshoot“ aus.
Wie verwende ich die Eingabeaufforderung, um meinen Computer zu reparieren?
Geben Sie „systemreset -cleanpc“ in eine Eingabeaufforderung mit erhöhten Rechten ein und drücken Sie „Enter“. (Wenn Ihr Computer nicht booten kann, können Sie in den Wiederherstellungsmodus booten und „Fehlerbehebung“ und dann „Diesen PC zurücksetzen“ auswählen.)
Was ist der Systemreparaturmodus?
Es ermöglicht Ihnen, im Dateisystem Ihres Servers zu navigieren, während Ihre eigentliche Serverumgebung offline ist.
Wie führe ich eine Diagnose unter Windows 10 durch?
In Windows 10: Gehen Sie zu Start und wählen Sie dann Einstellungen > Datenschutz > Diagnose & Rückmeldung. Stellen Sie sicher, dass die Einstellung „Diagnosedaten-Viewer“ aktiviert ist, und wählen Sie dann „Diagnosedaten-Viewer“ aus.
Behebt SFC Scannow irgendetwas?
Der Befehl sfc /scannow scannt alle geschützten Systemdateien und ersetzt beschädigte Dateien durch eine zwischengespeicherte Kopie, die sich in einem komprimierten Ordner unter %WinDir%\System32\dllcache befindet.
Was ist besser SFC Scannow oder CHKDSK?
SFC Scannow vs. CHKDSK: Unterschiede Sie können sie verwenden, um Computerfehler zu überprüfen und zu beheben, aber ihre Funktionen sind unterschiedlich. Um Festplattenfehler zu überprüfen und zu beheben oder fehlerhafte Sektoren auf der Festplatte zu untersuchen, sollten Sie CHKDSK ausführen. Um beschädigte Systemdateien zu erkennen, zu reparieren und wiederherzustellen, sollten Sie den Befehl SFC Scannow ausführen.
Woher weiß ich, ob DISM funktioniert?
Führen Sie die folgenden Schritte aus, um das Windows 10-Image auf Probleme mit DISM zu überprüfen: Öffnen Sie Start. Suchen Sie nach Eingabeaufforderung, klicken Sie mit der rechten Maustaste auf das oberste Ergebnis und wählen Sie die Option Als Administrator ausführen. Geben Sie den folgenden Befehl ein, um eine schnelle Überprüfung durchzuführen, und drücken Sie die Eingabetaste: DISM /Online /Cleanup-Image /CheckHealth.
Was kann DISM beheben?
Der DISM-Befehl ist agroßartiges Tool, um Ihre Windows-Installation zu reparieren oder Ihre alten Windows-Updates zu bereinigen. Stellen Sie sicher, dass Sie den Befehl SFC /Scannow nach Abschluss ausführen, um auch die beschädigte Windows-Installation zu reparieren.
Was sind SFC- und DISM-Befehle?
Microsoft definiert DISM (Deployment Image Servicing and Management) als ein Befehlszeilentool, das separate Windows-Plattformtechnologien in einem einzigen, zusammenhängenden Tool zur Wartung von Windows-Images kombiniert. DISM wird im Allgemeinen verwendet, wenn der System File Checker (SFC) Probleme auf einem Computer nicht beheben kann.
Wozu ist DISM gut?
Deployment Image Servicing and Management (DISM.exe) ist ein Befehlszeilentool, das zum Warten und Vorbereiten von Windows-Images verwendet werden kann, einschließlich derer, die für Windows PE, Windows Recovery Environment (Windows RE) und Windows Setup verwendet werden. DISM kann verwendet werden, um ein Windows-Image (.wim) oder eine virtuelle Festplatte (.