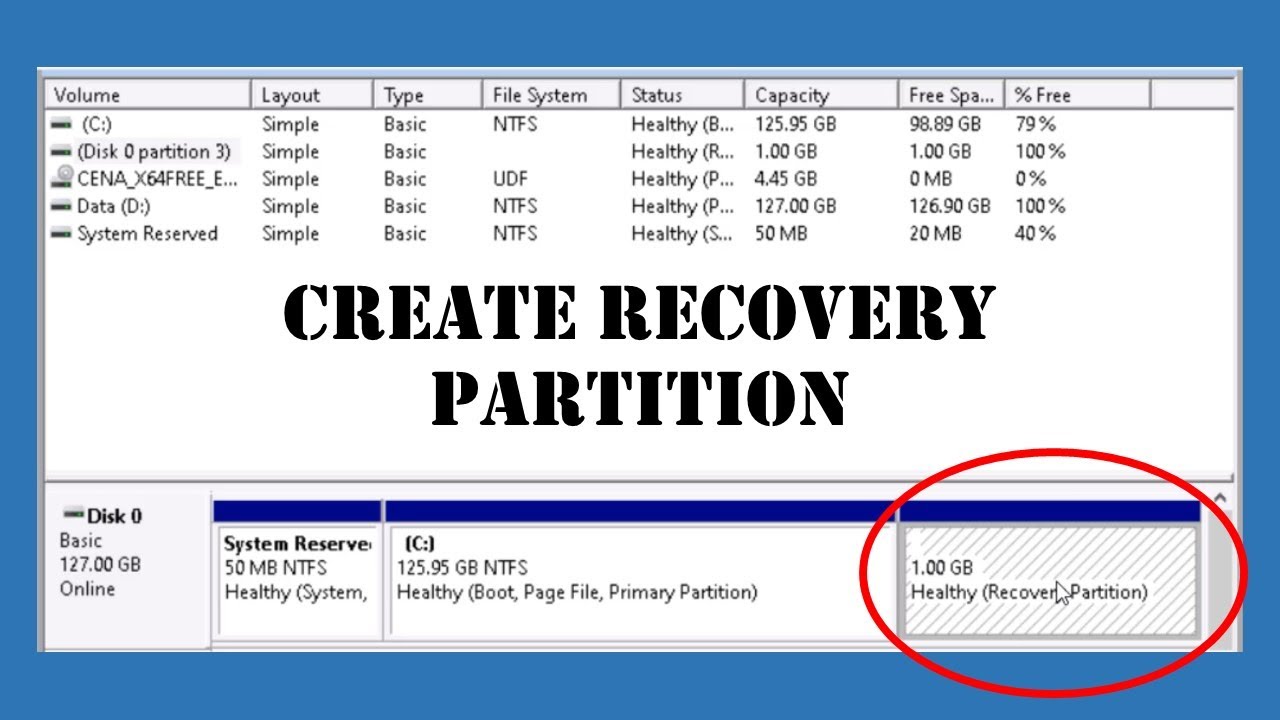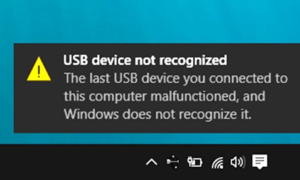So stellen Sie mithilfe des Wiederherstellungslaufwerks wieder her: Schließen Sie das Wiederherstellungslaufwerk an und schalten Sie Ihren PC ein. Drücken Sie die Windows-Logo-Taste + L, um zum Anmeldebildschirm zu gelangen, und starten Sie dann Ihren PC neu, indem Sie die Umschalttaste gedrückt halten, während Sie die Ein/Aus-Taste > Neustart .
Wie komme ich zur Wiederherstellungspartition?
Klicken Sie im Hauptfenster auf die Wiederherstellungspartition und wählen Sie „Einblenden“ im linken Bereich „Partitionsvorgänge“ oder klicken Sie mit der rechten Maustaste auf die Wiederherstellungspartition und wählen Sie im Dropdown-Menü „Erweitert“> „Einblenden“. Schritt 2: Klicken Sie im nächsten Fenster auf OK, um fortzufahren.
Wie boote ich in den Wiederherstellungsmodus?
Halten Sie die Leiser-Taste gedrückt und halten Sie sie gedrückt. Halten Sie dann auch die Ein-/Aus-Taste einige Sekunden lang gedrückt und lassen Sie sie los, wenn Sie das Android-Maskottchen auf dem Bildschirm sehen. Verwenden Sie die Leiser-Taste, um durch die Optionen zu blättern, bis Sie den Wiederherstellungsmodus finden, und drücken Sie die Ein-/Aus-Taste, um ihn zu laden.
Wie boote ich vom Wiederherstellungslaufwerk?
Stellen Sie sicher, dass das USB-Wiederherstellungslaufwerk mit dem PC verbunden ist. Schalten Sie das System ein und tippen Sie kontinuierlich auf die Taste F12, um das Boot-Auswahlmenü zu öffnen. Verwenden Sie die Pfeiltasten, um das USB-Wiederherstellungslaufwerk in der Liste hervorzuheben, und drücken Sie die Eingabetaste. Das System lädt nun die Wiederherstellungssoftware vom USB-Laufwerk.
Wie komme ich zur Windows-Wiederherstellungsumgebung?
Um auf Windows RE zuzugreifen, müssen Sie die gewünschte Windows-Installation markieren und dann F8 drücken. Drücken Sie im Menü Starteinstellungen F10 für weitere Optionen und drücken Sie dann 1 (oder F1), um die Wiederherstellungsumgebung zu starten. Klicken Sie als Nächstes auf Fehlerbehebung und dann auf Erweiterte Optionen, um die Reparaturoptionen aufzurufen.
Wie komme ich in Windows 10 in den Reparaturmodus?
Navigieren Sie zum Menü Erweiterte Startoptionen von Windows 10. Auf vielen Laptops wird das Drücken von F11, sobald Sie das Gerät einschalten, angezeigtSie zu den erweiterten Startoptionen von Windows 10. Das Booten von einer Installationsdiskette und das Klicken auf Weiter und dann Reparieren bietet eine sekundäre Option. Sobald Ihr Computer hochgefahren ist, wählen Sie Fehlerbehebung.
Wie greife ich in Windows 10 auf Wiederherstellungslaufwerke zu?
Geben Sie im Suchfeld der Systemsteuerung Wiederherstellung ein. Wählen Sie Wiederherstellung > Offene Systemwiederherstellung. Wählen Sie im Feld Systemdateien und -einstellungen wiederherstellen die Option Weiter aus. Wählen Sie in der Ergebnisliste den Wiederherstellungspunkt aus, den Sie verwenden möchten, und wählen Sie dann Nach betroffenen Programmen suchen.
Wie komme ich zu den erweiterten Startoptionen in Windows 10?
Zugriff auf die erweiterten Startoptionen von Windows 10 über die Einstellungen Wenn Ihr Windows 10-PC booten kann, können Sie auf Start -> Einstellungen -> Aktualisieren & Sicherheit -> Recovery, und klicken Sie unter Erweiterter Start auf die Schaltfläche Jetzt neu starten, um auf das Fenster Erweiterte Startoptionen zuzugreifen.
Was ist die Windows-Wiederherstellungspartition?
Die Wiederherstellungspartition ist eine spezielle Partition auf der Systemfestplatte und wird verwendet, um das System im Falle von Systemproblemen auf die Werkseinstellungen zurückzusetzen. Um zu verhindern, dass die Wiederherstellungspartition geändert oder gelöscht wird, hat die Wiederherstellungspartition normalerweise keinen Laufwerksbuchstaben, und in der Datenträgerverwaltung wird nur eine Hilfeoption bereitgestellt.
Wie öffne ich erweiterte Startoptionen?
Auf dem Bildschirm „Erweiterte Startoptionen“ können Sie Windows in erweiterten Fehlerbehebungsmodi starten. Sie können auf das Menü zugreifen, indem Sie Ihren Computer einschalten und die Taste F8 drücken, bevor Windows gestartet wird.
Wie behebe ich, dass Windows ohne Datenträger nicht gestartet werden konnte?
Starten Sie das Menü Erweiterte Startoptionen von Windows 10, indem Sie F11 drücken. Gehen Sie zu Fehlerbehebung > Erweiterte Optionen > Starthilfe. Warten Sie ein paar Minuten und Windows 10 behebt das Startproblem.
Was verursacht, dass Ihr PC nicht richtig gestartet wurde?
Der Fehler „Ihr PC wurde nicht richtig gestartet“ wird angezeigtIhr Bildschirm weist auf ein Problem mit bestimmten Startdateien und Konfigurationen hin. Diese Komplikation kann aus einer Beschädigung des Dateisystems, einem Stromausfall, einer Virusinfektion oder einem fehlerhaften Treiber und einer fehlerhaften Software resultieren. Sie können den Fehler leicht beheben und verhindern, dass er erneut auftritt.
Verfügt Windows 10 über eine Wiederherstellungspartition?
Wie setze ich Windows 10 ohne Wiederherstellungspartition auf die Werkseinstellungen zurück?
Halten Sie die Umschalttaste gedrückt, während Sie auf Neustart klicken. Halten Sie die Umschalttaste gedrückt, bis das Menü „Erweiterte Wiederherstellungsoptionen“ geladen wird. Klicken Sie auf Fehlerbehebung. Klicken Sie anschließend auf Diesen PC zurücksetzen.
Woher weiß ich, ob mein Computer eine Wiederherstellungspartition hat?
Aber wie bestimmen Sie, welche Partitionen alt sind und welche die aktuelle ist? Öffnen Sie eine Eingabeaufforderung mit erhöhten Rechten, z. indem Sie Start öffnen, cmd.exe eingeben, Umschalt und Strg gedrückt halten und das Ergebnis der Eingabeaufforderung auswählen. Führen Sie den Befehl „reagentc /info“ aus, er zeigt an, welche Wiederherstellungspartition, falls vorhanden, aktiv ist.
Wie greife ich auf eine Partition zu?
1. Drücken Sie „Windows“ + „R“, um das Ausführen-Feld zu öffnen, geben Sie „diskmgmt. msc“ und drücken Sie die „Enter“-Taste, um die Datenträgerverwaltung zu öffnen. Wählen Sie die Partition aus, die Sie zuvor ausgeblendet haben, und klicken Sie mit der rechten Maustaste darauf, indem Sie Laufwerkbuchstaben und -pfad ändern…
auswählen
Was ist der UEFI-Startmodus?
UEFI-Modus (Standard) – Konfiguriert das System so, dass es von einem UEFI-kompatiblen Betriebssystem gestartet wird. Legacy-BIOS-Modus – Konfiguriert das System so, dass es mit einem herkömmlichen Betriebssystem im Legacy-BIOS-Kompatibilitätsmodus startet.
Wie sollte die Startreihenfolge im BIOS lauten?
Suchen Sie beim Aufrufen von Setup nach Titelüberschriften wie Boot Order oder Boot Sequence. Wenn es nicht auf dem Hauptbildschirm angezeigt wird, können Sie unter Advanced Setup nachsehen. Konfigurieren Sie das 1. Boot-Gerät als Diskette, das 2. Boot-Gerät als CD-ROM und das 3. Boot-Gerät als IDE-O oder was auch immer Sie bootenFestplatte ist. Speichern und BIOS verlassen.
Ist die Wiederherstellungspartition notwendig?
Die Wiederherstellungspartition ist weder zum Starten von Windows noch zum Ausführen von Windows erforderlich. Aber wenn es sich tatsächlich um eine Wiederherstellungspartition handelt, die Windows erstellt hat (irgendwie bezweifle ich das), möchten Sie sie vielleicht zu Reparaturzwecken behalten. Das Löschen würde meiner Erfahrung nach kein Problem verursachen. Aber Sie brauchen System Reserve.
Benötigt Windows 10 die Wiederherstellungspartition?
Die Wiederherstellungspartition nach dem Upgrade auf Windows 10 verbraucht nicht viel Speicherplatz auf Ihrer Festplatte, daher wird empfohlen, sie so zu lassen. Wenn Sie die Wiederherstellungspartition wirklich loswerden möchten, sichern Sie wichtige Dateien vor dem Löschen.
Erstellt Windows 10 automatisch eine Wiederherstellungspartition?
Da es auf jedem UEFI-/GPT-Computer installiert ist, kann Windows 10 die Festplatte automatisch partitionieren. In diesem Fall erstellt Win10 4 Partitionen: Wiederherstellung, EFI, Microsoft Reserved (MSR) und Windows-Partitionen. Es ist keine Benutzeraktivität erforderlich.
Ist der abgesicherte Modus f2 oder F8?
Starten Sie Ihren PC neu und drücken Sie während des Starts wiederholt die Taste F8 auf der Tastatur, und Sie sehen das Menü „Erweiterte Startoptionen“, in dem Sie „Abgesicherter Modus“, „Abgesicherter Modus mit Netzwerk“ oder „Abgesicherter Modus mit Eingabeaufforderung“ auswählen können .