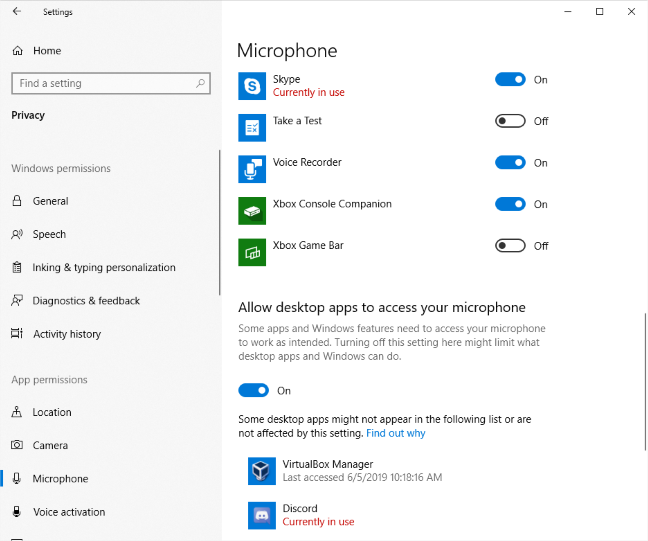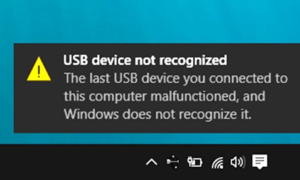Sie können herausfinden, welche App Ihr Mikrofon auf dem PC verwendet, indem Sie zu den Einstellungen und dann zu Datenschutz & Sicherheit. Auf der Seite Datenschutz & Sicherheitsseite finden Sie die Registerkarte Mikrofon im Abschnitt App-Berechtigungen. Wenn Sie auf die Registerkarte Mikrofon klicken, finden Sie die Nutzung und die Apps, die es verwenden.
Wie sehe ich, welche App mein Mikrofon verwendet?
1 Tippen Sie im Einstellungsmenü auf die Option „Datenschutz“. 2 Tippen Sie im Datenschutzmenü auf die Option „Berechtigungsverwaltung“. 3 Im Berechtigungsmanager-Menü können Sie überprüfen, welche Apps berechtigt sind, die Kamera, das Mikrofon oder beides zu verwenden.
Wie ändere ich, welche App mein Mikrofon verwendet?
3] Wählen Sie nun Ihre App im Abschnitt Apps aus und klicken Sie auf die Dropdown-Menüs Ausgabegerät und Eingabegerät. Wenn Sie auf die Dropdown-Menüs klicken, sehen Sie alle Lautsprecher und Mikrofone, die derzeit mit Ihrem System verbunden sind. Wählen Sie den gewünschten Lautsprecher und das gewünschte Mikrofon aus der Liste aus.
Warum wird angezeigt, dass mein Mikrofon von einer anderen Anwendung verwendet wird?
Der Hauptgrund dafür, dass das Gerät von einem anderen Anwendungsfehler verwendet wird, ist der beschädigte HDMI-Audiotreiber, der auf Ihrem Computer installiert ist. Darüber hinaus gibt es einige andere Gründe, zum Beispiel hat eine andere Anwendung die exklusive Berechtigung, das Gerät zu verwenden, und das Audiogerät stürzt ab usw.
Wie ändere ich meine Mikrofoneinstellungen unter Windows 10?
Klicken Sie im Fenster „Einstellungen“ auf „System“. Klicken Sie auf dem Bildschirm „System“ im Seitenleistenmenü auf „Sound“. Scrollen Sie auf dem Bildschirm „Ton“ nach unten zum Abschnitt „Eingabe“. Wählen Sie im Drop-down-Menü „Choose your input device“ das Mikrofon aus, das Sie als Standardgerät verwenden möchten.
Wie ändere ich mein Standardmikrofon unter Windows?
Windows: Gehen Sie zu „Start“ > „Systemsteuerung“ >„Hardware & Ton“ 📢. Wählen Sie im Abschnitt „Ton“ die Audioausgabe aus, die Sie verwenden möchten, indem Sie auf „Standard festlegen“ klicken. Wählen Sie auf der Registerkarte „Aufnahme“ ⏺️ Ihr Mikrofon aus und klicken Sie auf „Als Standard festlegen.“
Wie kann ich feststellen, welche App mein iPhone-Mikrofon verwendet?
Öffnen Sie zunächst die App „Einstellungen“. Tippen Sie unter „Einstellungen“ auf „Datenschutz“. Tippen Sie unter „Datenschutz“ auf „Mikrofon“. Auf dem nächsten Bildschirm sehen Sie eine Liste der installierten Apps, die zuvor Zugriff auf Ihr Mikrofon angefordert haben.
Welche Apps hören auf meinem iPhone zu?
Es ist ganz einfach, auf Ihrem Gerät zu überprüfen, welche Apps Zugriff auf das Mikrofon oder die Kamera des Telefons haben. Öffnen Sie die Einstellungen, tippen Sie auf „Datenschutz“, tippen Sie im Datenschutzmenü auf „Mikrofon“ oder „Kamera“, und auf der nächsten Seite können Sie sehen, welche Apps Zugriff haben, und Sie können den Zugriff deaktivieren.
Was verwendet gerade meine Kamera?
So prüfen Sie, welche Apps Ihre Webcam verwenden: Starten Sie die App „Einstellungen“ über das Startmenü. Klicken Sie auf Datenschutz > Kamera. Apps, die Ihre Kamera verwenden, zeigen unter ihrem Namen „Derzeit verwendet“ an.
Können Websites auf Ihr Mikrofon zugreifen?
Für jeden Webbrowser müssen bestimmte Berechtigungen aktiviert werden, damit das Programm auf Ihr Mikrofon und Ihre Webcam zugreifen kann. Sie können den Zugriff auf Ihr Mikrofon und Ihre Kamera verweigern, um zu verhindern, dass Ihr Browser Sie abhört oder beobachtet.
Wie schalte ich ein Programm in Windows 10 stumm?
Klicken Sie auf System. Klicken Sie im linken Bereich auf Sound und scrollen Sie dann nach unten und suchen Sie rechts nach App-Lautstärke und Geräteeinstellungen. Hier werden alle Anwendungen angezeigt, die Lautstärke abspielen. Schieben Sie die Leiste der Anwendung nach unten auf 0, um sie stumm zu schalten.
Wird von einer anderen Anwendung verwendet?
Der Fehler „Das Gerät wird von einer anderen Anwendung verwendet“ ist ein ziemlich häufiges Video- und Audioproblem, das auf Windows-Geräten auftritt. Es hängt oft mit einem HDMI zusammenVerbindung (High-Definition Multimedia Interface) und kann auftreten, wenn Sie eine Digitalkamera, einen Projektor, einen Monitor oder ein Fernsehgerät verwenden.
Wie beheben Sie das Problem? Anscheinend wird Ihr Mikrofon von einer anderen Anwendung verwendet oder blockiert, um Ihr Mikrofon zu starten, müssen Sie diese Anwendung vorübergehend schließen?
Überprüfen Sie, ob die Anwendungen auf Ihr Mikrofon zugreifen können: Gehen Sie zu Start → Einstellungen → Datenschutz → Mikrofon. Klicken Sie auf Ändern, um den Mikrofonzugriff für das verwendete Gerät zu aktivieren. Stellen Sie unter „Apps den Zugriff auf Ihr Mikrofon erlauben“ den Schalter nach rechts, um Anwendungen die Verwendung des Mikrofons zu erlauben.
Wo befindet sich das Mikrofon im Geräte-Manager?
Gehen Sie zum Geräte-Manager. Updates werden normalerweise automatisch bereitgestellt, aber Sie können selbst im Geräte-Manager nachsehen. Geben Sie „Geräte-Manager“ in die Suchleiste neben dem Startmenü ein und wählen Sie die erste angezeigte Option. Unter „Audioeingänge und -ausgänge“ sollten Sie eine Option mit der Aufschrift „Internes Mikrofon“ sehen.
Was ist das Standardmikrofon in Windows 10?
Wählen Sie „Audiogeräte verwalten“ aus dem Untermenü „Ton“. Klicken Sie auf „Aufnahme“. Sie sehen das eingebaute Mikrofon von Windows (Realtek Audio) mit einem grünen Häkchen daneben. Das ist Ihr Standardmikrofon.
Wie ändern Sie, welches Mikrofon in Windows 11 verwendet wird?
Klicken Sie zuerst mit der rechten Maustaste auf das Lautstärkesymbol (den Lautsprecher) in der Taskleiste. Wählen Sie in dem kleinen Menü, das sich öffnet, „Lautstärkemixer öffnen“. Die Windows-Einstellungen werden mit dem System > Ton > Lautstärkemixer-Seite. Klicken Sie unter „Eingabegerät“ auf das Dropdown-Menü und wählen Sie das Mikrofon, das Sie verwenden möchten, aus der Liste aus.
Kann jemand Ihr Mikrofon hacken?
Aber das ist noch nicht alles, wovor wir uns hüten sollten: Es gibt einige Spionageprogramme, die sogar das Mikrofon auf Ihrem Gerät aus der Ferne aktivieren und Sie aufzeichnen können. Einer der meistenberüchtigt ist StealthGenie, eine Spyware-App, die sich wie ein Trojaner verhält und iOS, Android und Blackberry unterstützt.
Wie finden Sie heraus, welche App die Kamera Windows 10 verwendet?
Mit den Windows 10-Einstellungen können Sie die Apps verwalten und auswählen, die auf Ihre Webcam zugreifen und Ihre Kamera verwenden können. Öffnen Sie im WinX-Menü die Einstellungen > Datenschutz > Kamera. Hier sehen Sie die Liste der Apps, die Zugriff auf Ihre Webcam haben.
Was verwendet mein Mikrofon?
Gehen Sie zu Einstellungen > Datenschutz > Mikrofon in Windows 10, um die Mikrofoneinstellungen zu öffnen. Scrollen Sie durch die Liste der Anwendungen mit der Berechtigung, auf Ihr Mikrofon zuzugreifen, und suchen Sie unter jeder Anwendung nach Datum und Uhrzeit des „letzten Zugriffs“.
Hört Google mir ständig zu?
Die kurze Antwort lautet: Ja – Siri, Alexa und Google Voice hören Ihnen zu. Standardmäßig ist das Mikrofon in den Werkseinstellungen eingeschaltet. Wieso den? Weil Siri, Alexa und Google Voice Ihnen zuhören müssen, um ihre natürliche Sprachverarbeitung zu optimieren.
Woher weiß ich, ob meine Webcam eine andere Anwendung verwendet?
Um diese Informationen zu finden, gehen Sie zu Einstellungen > Datenschutz > Kamera. Scrollen Sie hier nach unten zur Liste der Anwendungen – Sie sehen zwei Listen: eine für Microsoft Store-Apps und eine für herkömmliche Desktop-Anwendungen. Sehen Sie sich die einzelnen Anwendungslisten an.
Wird meine Kamera verwendet?
Einstellungen öffnen. Scrollen Sie nach unten und tippen Sie auf Datenschutz. Tippen Sie entweder auf Mikrofon oder Kamera. Durchsuchen Sie die aufgelisteten Apps und stellen Sie den Schalter für alle Apps, die Sie nicht benötigen, auf die Position „Aus“.