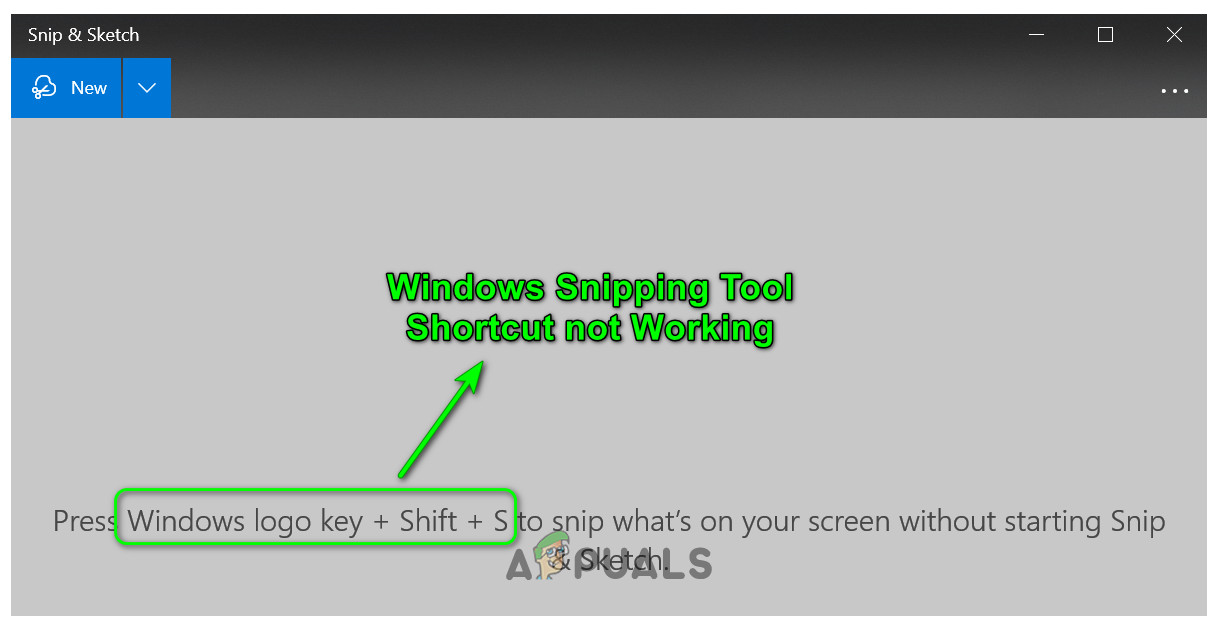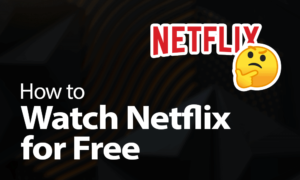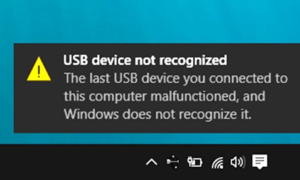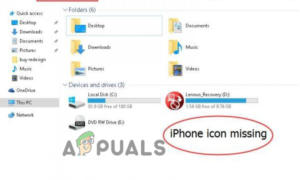So, if you’ve disabled clipboard history, the Snipping Tool won’t work. You can fix this from the Settings app. Press Win + I to launch the Settings app and navigate to System > Clipboard. At the top of the window, you’ll see the Clipboard history option and the option enable or disable to its right.
How do I enable Snipping Tool shortcut?
Step 1: Go to Start > All programs > Accessories. Right-click on Snipping Tool and select Properties. Step 2: Move to the Shortcut tab. Select the Shortcut key box, and then press any desired keyboard key as your shortcut to the program.
Why has my Snipping Tool stopped working?
Run a DISM and SFC Scan. Problems with Windows system files could cause the Windows Snipping Tool not working issue. You can run a System File Checker (SFC) scan and Deployment Image Servicing Management (DISM) scan to fix the problem. Each scan will find and replace missing or corrupt system files.
Why can’t I use Snipping Tool on Windows 11?
The Snipping Tool might not work on Windows 11 if its installation is corrupt. This corruption might have occurred due to a glitch while upgrading to Windows 11 or performing a clean installation of the OS. In this case, reinstalling the Snipping Tool app may solve the problem.
Why are my keyboard shortcuts not working Windows 10?
Keyboard shortcuts could fail to work if you don’t press the key combinations at the same time. If you are having difficulties pressing multiple keys at the same time, you should enable Sticky Keys. This Windows 10 feature allows you to press the shortcut keys one after another.
Why can’t I take a screenshot on Windows 10?
Answer: Sometimes the presence of the F Mode key or F Lock key on the keyboard disables the PrtScn key, and the user is unable to take screenshots using PrtScn in Windows 10. These keys need to be pressed again in order to enable PrtScn to take screenshots in Windows.
How do I take a screenshot without the Snipping Tool?
Depending on your hardware, you may use the Windows Logo Key + PrtScn button as a shortcut for print screen. If your device does not have the PrtScn button, you may use Fn + Windows logo key + Space Bar to take a screenshot, which can then be printed.
How do you set up a Snipping Tool?
Open Snipping Tool Swipe in from the right edge of the screen, select Search, enter snipping tool in the search box, and then select Snipping Tool from the list of results. Select Start, then enter snipping tool in the search box, and then select Snipping Tool from the list of results.
How do I use Snipping Tool in Chrome?
It is also possible to take a screenshot of a specific window in Chrome OS. To do so, press Ctrl + Alt + Show Windows for the snipping tool on your Chromebook. Again, the mouse cursor arrow will change into a crosshair and the screen grab/record toolbar will appear, with the window grab icon selected.
Where can I find the Snipping Tool on my computer?
2) From the Windows Start Menu, select the Snipping Tool which can be found under the following path: All Programs> Accessories> Snipping Tool. cursor has become a + sign and will now act as a cropping tool.
How do I reset the Snipping Tool in Windows 11?
Reset or Repair the Snipping Tool Open Settings -> select Apps -> click Apps & features. Find Snipping Tool and click on the three-dot icon. Select Advanced options. Click Repair or Reset.
Why isn’t my computer letting me screenshot?
This key is the Function (Fn) key, usually located near your Windows key. Try pressing the Fn and Print Screen keys at the same time to see if a screenshot is successfully taken with this shortcut. You may also try the Fn + Windows key + Print Screen combination.
Why my screenshot is not working?
Storage may be in use,” or, “Can’t take screenshot due to limited storage space,” reboot the device. Use the Android storage manager to free up space. If that doesn’t help, try one of the best cleaners for Android phones to clear junk files, or move your files to either cloud storage or an SD card.
How do I enable screenshots in Windows 10?
The Windows key + Print Screen To take a screenshot on Windows 10 and automatically save the file, press the Windows key + PrtScn. Your screen will go dim and a screenshot of your entire screen will save to the Screenshots folder.
How do I take a screenshot using my keyboard?
On your desktop or laptop, press the Print Screen button on your keyboard to take a screenshot. You may also take a screenshot using the CTRL + Print Screen shortcut. Windows takes a full-screen screenshot and saves it to the clipboard. Next, paste the image from the clipboard into an image editing tool like Paint.
How do you take a screenshot on PC keyboard?
Alt + Print Screen To take a quick screenshot of the active window, use the keyboard shortcut Alt + PrtScn. This will snap your currently active window and copy the screenshot to the clipboard. You’ll need to open the shot in an image editor to save it.
How do I install snip tool on Windows 10?
It is no need to install snipping tool on Windows 10. Snipping tool is the build-in Windows desktop app for users to take a screenshot. It is enabled automatically when you activate Windows system.
How do I enable snip and sketch?
Press the “Windows logo key + SHIFT + S” to open a snipping toolbar of Snip & Sketch. B. Type Snip & Sketch in the search box present in the lower-left corner and then choose Snip & Sketch Tool.
Can I download Snipping Tool in Windows 11?
For Microsoft Windows 10 and 11, a free screenshot app named Snipping Tool is included in the system. Snipping Tool is available in Windows Vista and later. You can use this built-in application to easily capture screenshots on your PC.
How do you snip without Snipping Tool?
To take a quick screenshot of the active window, use the keyboard shortcut Alt + PrtScn. This will snap your currently active window and copy the screenshot to the clipboard. You’ll need to open the shot in an image editor to save it.
How do I capture a screenshot in Windows 10?
The Windows key + Print Screen To take a screenshot on Windows 10 and automatically save the file, press the Windows key + PrtScn. Your screen will go dim and a screenshot of your entire screen will save to the Screenshots folder.
How do I enable Snipping Tool in Windows 11?
Launch Windows 11 Snipping tool with a keyboard shortcut In order to open the Snipping Tool, press the Windows logo key + Shift + S keyboard shortcut on your keyboard. Once you perform the keyboard shortcut, your desktop screen will darken, which indicates the Snipping Tool is open and active.