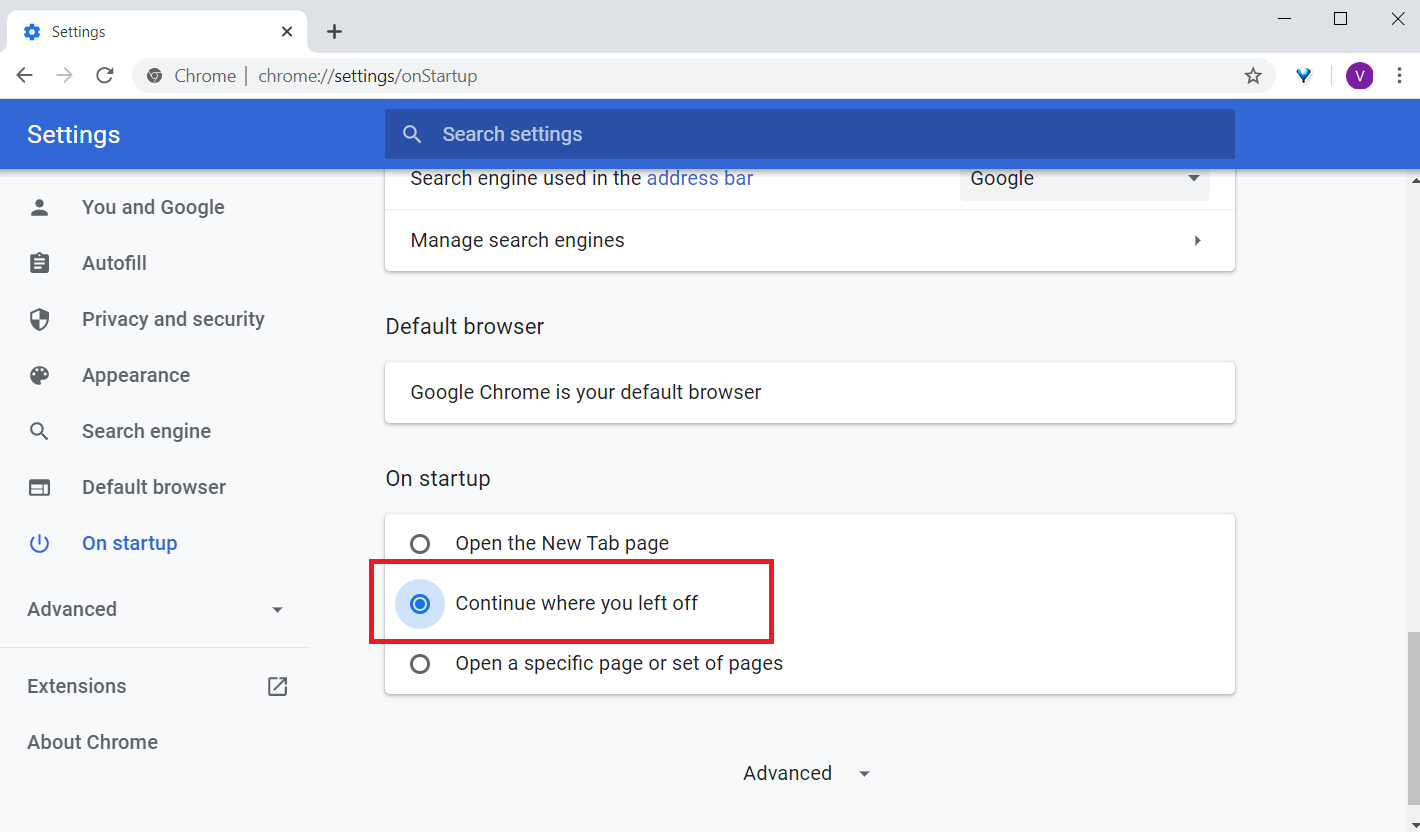Kaikki aiemmin avaamasi välilehdet ja ikkunat avataan uudelleen, kun suljet Chromen ja käynnistät sen uudelleen. Tämä asetus on saatavana myös Workonalle. Chrome avaa automaattisesti uudelleen kaikki työtilat, jotka olet avannut edellisen istunnon aikana.
Miten saan Chromen avaamaan vanhat välilehdet uudelleenkäynnistyksen jälkeen?
Napsauta kolmea pistettä Chromen oikeassa yläkulmassa. Napsauta Historia ja katso Äskettäin suljetut -otsikon alta. Sinun pitäisi nähdä merkintä, joka luettelee välilehtien lukumäärän kussakin äskettäin suljetussa ikkunassa (esimerkiksi “7 välilehteä”). Napsauta (tai vie hiiri) merkintää ja sitten Palauta ikkuna.
Miten käynnistän Chromen uudelleen menettämättä välilehtiä?
Näin: Kirjoita osoitepalkkiin chrome://restart, niin huomaat selaimen sulkeutuvan ja käynnistyvän uudelleen. Kaikki aiemmin avatut välilehdet – ja kaikki muut ikkunat, joissa Chrome on auki – palautetaan nyt.
Kuinka avaan suljettu ikkuna uudelleen uudelleenkäynnistyksen jälkeen?
Noudata yhtä seuraavista vaiheista: Napsauta hiiren kakkospainikkeella Chrome-palkkia > Avaa suljettu välilehti uudelleen. Käytä Ctrl + Shift + T-pikanäppäintä.
Miten palautan Chromen ilman nollauspainiketta ja viimeistä istuntoa ja viimeisiä välilehtiä?
Klikkaa Chrome-valikkoa ja vie hiiren osoitin historiavalikkokohdan päälle. Siellä sinun pitäisi nähdä vaihtoehto, jossa lukee “# välilehteä”, esimerkiksi “12 välilehteä”. Voit napsauttaa tätä vaihtoehtoa palauttaaksesi edellisen istunnon. Ctrl+Shift+T-komento voi myös avata kaatuneet tai suljetut Chrome-ikkunat uudelleen.
Poistaako tietokoneeni uudelleenkäynnistys välilehdet?
Chrome-historian tulee säilyttää istuntohistoriasi (ellet tyhjennä selaushistoriaasi säännöllisesti), jotta välilehtiesi koko istunto voidaan palauttaa, kun seuraavan kerran avaat Chromen (jopa tietokoneen uudelleenkäynnistyksen jälkeen).
Mitä Chromen uudelleenkäynnistys tekee?
Selain tallentaa avatut välilehdet ja ikkunat ja avaa ne uudelleenautomaattisesti, kun se käynnistyy uudelleen. Incognito-ikkunasi eivät avaudu uudelleen, kun Chrome käynnistetään uudelleen. Jos et halua käynnistää uudelleen heti, napsauta Ei nyt.
Mitä menetän, jos nollaan Chromen?
Voit palauttaa selainasetukset Chromessa milloin tahansa. Sinun on ehkä tehtävä tämä, jos asentamasi sovellukset tai laajennukset muuttivat asetuksiasi tietämättäsi. Tallentamiasi kirjanmerkkejäsi ja salasanojasi ei tyhjennetä tai muuteta.
Miten saan kaikki välilehdet takaisin?
Napsauta Chrome-valikkoa. Valitse Historia. Löydät välilehtien lukumäärän äskettäin suljetuista kohdista. Napsauta niitä palauttaaksesi kaikki välilehdet.
Miksi kaikki välilehteni katosivat Chromesta?
On monia syitä, miksi yksi tai kaikki avoimet Chrome-välilehdet voivat kadota. Olet vahingossa napsauttanut “x” Chrome-välilehdellä. Kyseistä Chrome-välilehteä suorittava prosessi kaatui. Koko Chrome-selaimesi kaatui ja sulkeutui.
Miten kumoan kaikkien välilehtien sulkemisen?
Äskettäin suljettujen välilehtien palauttaminen Google Chromessa Androidissa Se on näytön oikeassa yläkulmassa. Etsi “Viimeaikaiset välilehdet” -vaihtoehto avattavasta valikosta. Nyt näet luettelon kaikista äskettäin avaamistasi välilehdistä. Etsi vain tarvitsemasi ja napauta sitä.
Miten palautan useita välilehtiä Chromen historiassa?
Palauta välilehdet Chromessa Jos haluat palauttaa useita välilehtiä, avaa asetusvalikko (kolme pistettä osoitepalkin oikeassa yläkulmassa). Napsauta nyt Historia ja valitse uudesta valikosta Historia uudelleen. Näet nyt viimeisimmän selaushistoriasi. Pidä [Ctrl]-näppäintä painettuna ja napsauta kaikkia välilehtiä, jotka haluat palauttaa.
Miksi kaikki Chrome-välilehteni katosivat?
On monia syitä, miksi yksi tai kaikki avoimet Chrome-välilehdet voivat kadota. Olet vahingossa napsauttanut “x” Chrome-välilehdellä. Kyseistä Chrome-välilehteä suorittava prosessi kaatui. Sinunkoko Chrome-selain kaatui ja suljettiin.
Voitko palauttaa välilehdet uudelleenkäynnistyksen jälkeen?
Napsauta hiiren kakkospainikkeella tyhjää kohtaa välilehtipalkissa ikkunan yläosassa ja valitse Avaa suljettu välilehti uudelleen. Voit käyttää tätä myös pikanäppäimiä: CTRL + Vaihto + T PC:ssä tai Command + Shift + T Macissa.
Poistaako uudelleenkäynnistys kaiken?
Tietokoneen uudelleenkäynnistys ei poista tärkeitä tiedostojasi ja asennettuja sovelluksiasi.
Ovatko välilehdet pysyviä?
Oikeilla välilehdillä testaaja ei vaadi välilehtien ei-toivottua poistamista testauskeskuksessa juuri ennen valtionkoetta. Vaikka voi olla muitakin välilehtiä, jotka täyttävät valtiokokeen vaatimukset, henkilökunta on hyväksynyt seuraavat. Kaikkien välilehtien on oltava pysyviä ja niitä ei voi poistaa.
Mitä tapahtuu, kun käynnistetään uudelleen?
Mitä uudelleenkäynnistys tekee. Uudelleenkäynnistys sitä vastoin itse asiassa sammuttaa kaikki tietokoneen prosessit, mukaan lukien ytimen, Tidrow’n mukaan. Tämä tarkoittaa, että saat täysin puhtaan käynnistyksen, kun tietokone käynnistyy uudelleen, vaikka kaiken käynnistyminen kestää kauemmin.
Mitä hyötyä uudelleenkäynnistyksestä on?
Nopeuttaa suorituskykyä – Uudelleenkäynnistysten tiedetään pitävän tietokoneet käynnissä nopeasti. Tyhjentämällä RAM-muistin tietokoneesi voi toimia paljon nopeammin ilman, että kaikki väliaikaiset tiedostot on kasattu tietokoneen muistiin.
Onko uudelleenkäynnistys hyvä?
On useita syitä, miksi sinun pitäisi käynnistää puhelimesi uudelleen vähintään kerran viikossa, ja sillä on hyvä syy: muistin säilyttäminen, kaatumisten estäminen, sujuvampi toiminta ja akun käyttöiän pidentäminen.
Onko Chromen nollaus turvallista?
Hyvä uutinen on, että jos nollaat Chromen, et menetä hakuhistoriaasi, tallennettuja kirjanmerkkejäsi tai salasanojasi. Tässä ovat asiat, jotka muuttuvat nollauksen jälkeen: Oletushakumoottori vaihtuu takaisin Googleen. Kaikki laajennukset poistetaan käytöstä.
Poistaako Chrome-historian poistaminen kaiken?
Jos et halua tallentaa sivuista, joilla vierailit Chromessa, voit poistaa koko selaushistoriasi tai osan siitä. Jos poistat selaushistoriasi, se tulee voimaan kaikissa laitteissa, joilla otit synkronoinnin käyttöön ja kirjauduit sisään Chromeen.
Miten saan välilehdet nopeasti takaisin Chromessa?
Vaihda takaisin aiemmin aktiiviseen välilehteen näppäimistön avulla. Vaihda aiemmin aktiiviseen välilehteen (viimeiseen välilehteen) painamalla Ctrl+Q tai napsauttamalla Edellinen välilehti -kuvaketta.