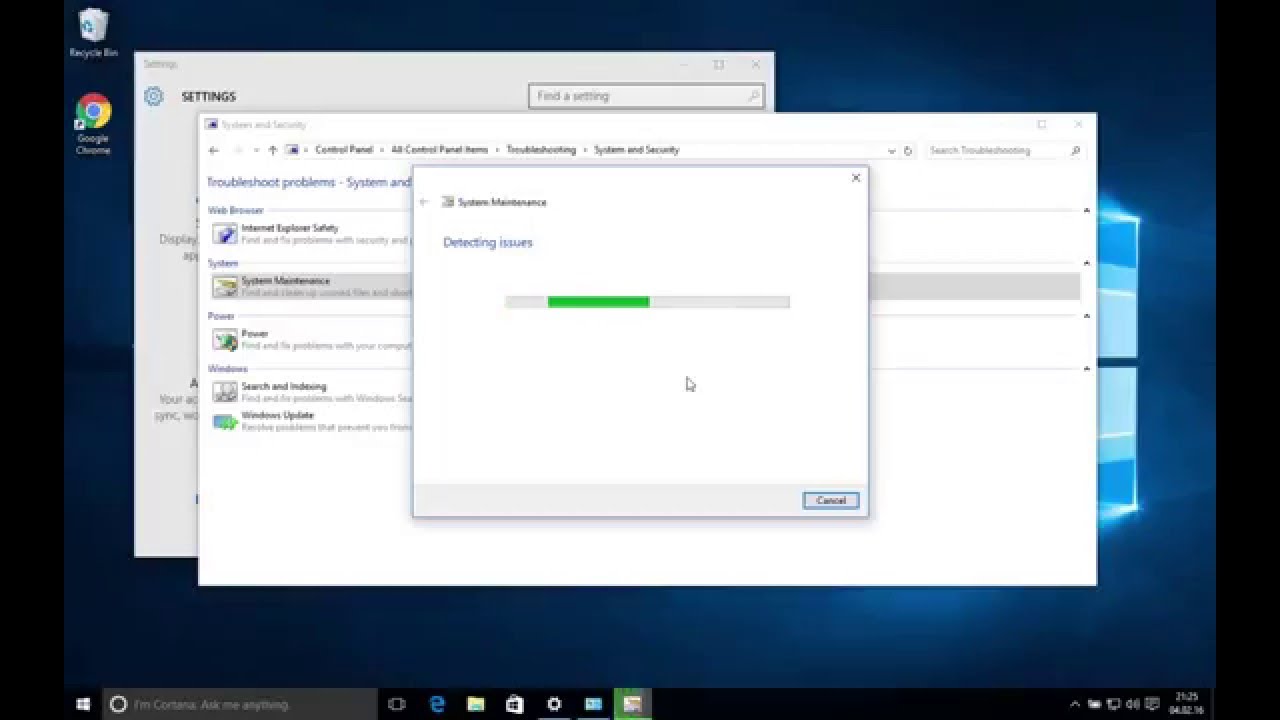Windows 10:ssä on sisäänrakennettu suorituskyvyn vianmääritys, jonka avulla voit löytää ja korjata tietokoneesi nopeuteen mahdollisesti vaikuttavat ongelmat. Avaa vianmääritys napsauttamalla hiiren kakkospainikkeella Käynnistä-painiketta ja valitsemalla Ohjauspaneeli. Valitse yläreunan Suojaus ja ylläpito -kohdassa Yleisten tietokoneongelmien vianmääritys.
Kuinka suoritan suorituskyvyn diagnostiikkaa Windows 10:ssä?
Aloita painamalla Windows Key + R ja kirjoita: perfmon ja paina Enter tai napsauta OK. Laajenna Performance Monitor -sovelluksen vasemmasta ruudusta Data Collector Sets > Järjestelmä > Järjestelmän suorituskyky. Napsauta sitten hiiren kakkospainikkeella Järjestelmän suorituskyky ja napsauta Käynnistä. Tämä käynnistää testin Performance Monitorissa.
Miten voit diagnosoida tietokoneen suorituskykyongelmat?
Windowsissa on sisäänrakennettu diagnostiikkatyökalu nimeltä Performance Monitor. Se voi tarkastella tietokoneesi toimintaa reaaliajassa tai lokitiedostosi kautta. Sen raportointiominaisuuden avulla voit määrittää, mikä aiheuttaa tietokoneesi hidastumisen. Pääset Resource and Performance Monitoriin avaamalla Suorita ja kirjoittamalla PERFMON.
Miten suoritan suorituskyvyn diagnostiikkaa Windows 10:ssä?
Aloita painamalla Windows Key + R ja kirjoita: perfmon ja paina Enter tai napsauta OK. Laajenna Performance Monitor -sovelluksen vasemmasta ruudusta Data Collector Sets > Järjestelmä > Järjestelmän suorituskyky. Napsauta sitten hiiren kakkospainikkeella Järjestelmän suorituskyky ja napsauta Käynnistä. Tämä käynnistää testin Performance Monitorissa.
Miksi tietokoneeni on yhtäkkiä niin hidas?
Huonojen verkko-ohjainten lisäksi laitteistoelementtien vialliset tai puuttuvat ohjaimet voivat saada tietokoneesi toimimaan hitaasti. Todennäköisimpiä syyllisiä ovat piirisarja, kiintolevy- ja kiintolevyohjaimet sekä näytönohjaimen ajurit. Jos epäilet ohjainongelmaa, siirry ensin Laitehallintaan.
Onko Windows 10:ssä puhdistustyökalu?
Windows 10:ssä on Levyn uudelleenjärjestäminen -työkaluun sisäänrakennettu ominaisuus nimeltä Clean Up System Files, jota monet eivät käytä täysimääräisesti.
Onko Windows 10:ssä diagnostiikkatyökalu?
Onneksi Windows 10:n mukana tulee toinen työkalu, nimeltään System Diagnostic Report, joka on osa Performance Monitoria. Se voi näyttää tietokoneesi laitteistoresurssien tilan, järjestelmän vasteajat ja prosessit sekä järjestelmätiedot ja kokoonpanotiedot.
Miten Windows Diagnostics -testi suoritetaan?
Paina näppäimistön Windows-näppäintä ja R-kirjainta samanaikaisesti avataksesi Suorita-ikkunan. Kirjoita mdsched.exe ja paina OK. Windows Memory Diagnostic avautuu kahdella skannausvaihtoehdolla. Ensimmäinen vaihtoehto on Käynnistä uudelleen nyt ja tarkista ongelmat, jos haluat suorittaa tarkistuksen välittömästi.
Miten suoritan suorituskyvyn diagnostiikkaa Windows 10:ssä?
Aloita painamalla Windows Key + R ja kirjoita: perfmon ja paina Enter tai napsauta OK. Laajenna Performance Monitor -sovelluksen vasemmasta ruudusta Data Collector Sets > Järjestelmä > Järjestelmän suorituskyky. Napsauta sitten hiiren kakkospainikkeella Järjestelmän suorituskyky ja napsauta Käynnistä. Tämä käynnistää testin Performance Monitorissa.
Nopeaako tietokoneesi nollaus?
Totuus on, että kyllä, tehdasasetusten palautus nopeuttaa epäilemättä kannettavan tietokoneen toimintaa, eikä se ole huono idea tehdä sellainen. Muista, että tämä poistaa myös kaiken kannettavan tietokoneen, mikä on yksi syy siihen, miksi se tekee kannettavasta tietokoneesta nopeamman.
Miksi tietokoneeni on yhtäkkiä niin hidas Windows 10:ssä?
Tässä on joitain yleisiä syitä, miksi Windows 10 yhtäkkiä toimii niin hitaasti: Tietokoneesi oli käynnissä pitkän aikaa ilman uudelleenkäynnistystä. Ei tarpeeksi vapaata kiintolevytilaa. Kiintolevy on vioittunut tai pirstoutunut.
Kuinka tyhjenän välimuistini?
Android-selain: Siirry osoitteeseenValikko > Lisää > Asetukset tai Valikko > Asetukset > Yksityisyys & Turvallisuus. Chrome: Siirry kohtaan Valikko > Asetukset > Yksityisyys. Android-selain: Napauta tarvittaessa Tyhjennä välimuisti, Tyhjennä historia ja Tyhjennä kaikki evästetiedot.
Onko Windows 10:ssä eheytys?
Asemien optimointi voi auttaa tietokonettasi toimimaan sujuvammin ja käynnistymään nopeammin. Niiden optimointi: Valitse tehtäväpalkin hakupalkki ja kirjoita defrag.
Kuinka tarkistan laitteistovirheet Windows 10:ssä?
Avaa Asetukset. Napsauta Päivitä & Turvallisuus. Napsauta Vianmääritys. Valitse vianmääritys, joka vastaa ongelman laitteistoa.
Miten suoritan suorituskyvyn diagnostiikkaa Windows 10:ssä?
Aloita painamalla Windows Key + R ja kirjoita: perfmon ja paina Enter tai napsauta OK. Laajenna Performance Monitor -sovelluksen vasemmasta ruudusta Data Collector Sets > Järjestelmä > Järjestelmän suorituskyky. Napsauta sitten hiiren kakkospainikkeella Järjestelmän suorituskyky ja napsauta Käynnistä. Tämä käynnistää testin Performance Monitorissa.
Milloin sinun pitäisi nollata tietokoneesi?
Kyllä, on hyvä idea nollata Windows 10, jos mahdollista, mieluiten kuuden kuukauden välein, jos mahdollista. Useimmat käyttäjät turvautuvat Windowsin nollaukseen vain, jos heillä on ongelmia tietokoneen kanssa. Kuitenkin tonnia tietoa tallennetaan ajan mittaan, osa sinun puuttumisestasi, mutta suurin osa ilman sitä.
Poistaako tietokoneen nollaus viruksen?
Tehdasasetusten palauttaminen, jota kutsutaan myös Windowsin palautukseksi tai alusta ja asenna uudelleen, tuhoaa kaikki tietokoneen kiintolevylle tallennetut tiedot ja kaikki sen mukana olevat virukset paitsi kaikkein monimutkaisimmat. Virukset eivät voi vahingoittaa itse tietokonetta, ja tehdasasetusten palautus selvittää, missä virukset piiloutuvat.
Korjaako tietokoneen nollaus ongelmat?
Voit päivittää, palauttaa tai tehdasasetukset korjataksesi ongelmia ja parantaaksesi suorituskykyä. Tehdasasetusten palautus Windows 10:ssä ei onnistusäilyttää kaikki tiedostot tai asennetut sovellukset. Järjestelmän palautus ei pyyhi tietojasi tai asennettuja ohjelmia.
Mikä saa tietokoneesi jäätymään jatkuvasti?
Tietokoneesi voi jäätyä useista mahdollisista syistä. Ylikuumeneminen, vialliset ohjelmistot, vialliset laitteistot ja muistiongelmat ovat vain muutamia mahdollisia syitä krooniseen jäätymiseen. Jos tietokoneesi jumittuu vain kerran, sillä ei todennäköisesti ole mitään huolestuttavaa.
Onko välimuistitiedostojen poistaminen turvallista?
Onko sovelluksen välimuistin tyhjentäminen turvallista? Lyhyesti sanottuna kyllä. Koska välimuisti tallentaa ei-välttämättömät tiedostot (eli tiedostot, joita ei 100-prosenttisesti tarvita sovelluksen oikeaan toimintaan), sen poistamisen ei pitäisi vaikuttaa haitallisesti sovelluksen toimivuuteen.
Mitä välimuistin tyhjentäminen tarkoittaa?
Kun käytät selainta, kuten Chromea, se tallentaa joitakin verkkosivustojen tietoja välimuistiinsa ja evästeisiinsä. Niiden poistaminen korjaa tietyt ongelmat, kuten lataus- tai muotoiluongelmat sivustoissa.
Poistaako välimuistin tyhjentäminen salasanat?
Jos tallensit salasanat selaimeesi, jotta voit kirjautua automaattisesti sisään tietyille sivustoille, välimuistin tyhjentäminen voi myös tyhjentää salasanasi.