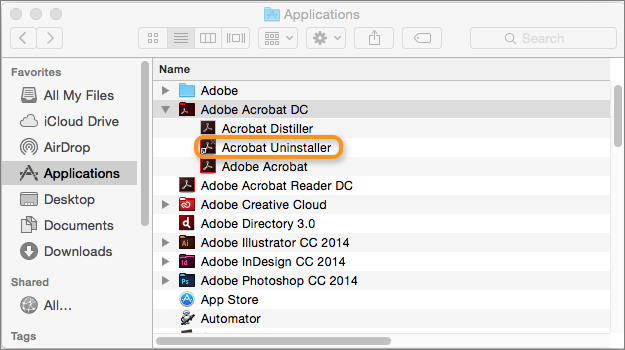Uusiminen kuuluu Adobe ID:llesi, ja se tulee noutaa automaattisesti. Varsinaiseen kysymykseesi: ei mitään. Asennuksen poistaminen ei vaikuta tietokoneellasi oleviin PDF-tiedostoihin. Et tietenkään voi avata niitä, ellet asenna muuta PDF-katseluohjelmaa.
Mitä tapahtuu, jos poistat Adoben?
Kun poistat tilisi, menetät pääsyn Adoben sovelluksiin ja palveluihin, mukaan lukien kaikki pilvessä olevat tiedostot. Tilin poistaminen on pysyvää, ja tietojen menetys on peruuttamaton.
Voinko poistaa Adoben asennuksen ja asentaa sen uudelleen?
Valitse Ohjauspaneelista Ohjelmat > Ohjelma ja ominaisuudet. Valitse asennettujen ohjelmien luettelosta Adobe Acrobat ja napsauta Poista asennus. Napsauta vahvistusikkunassa Kyllä. Kun Acrobat on poistettu, käynnistä tietokone uudelleen.
Voiko Adobe Creative Cloudin asennuksen poistaa?
Adobe suosittelee, että et poista Creative Cloud -työpöytäsovellusta. Voit kuitenkin poistaa Creative Cloud -työpöytäsovelluksen tietyissä tilanteissa, kuten vioittunut Creative Cloud -työpöytäsovellus tai joidenkin Creative Cloud -sovellusten asennuksen ongelmia.
Voinko poistaa Adobe Acrobatin asennuksen?
Etsi luettelosta Adobe Acrobat Reader DC ja napsauta sitä. Seuraava vaihe on napsauttaa asennuksen poistamista, jotta voit aloittaa asennuksen poistamisen.
Poistaako Adoben asennuksen poistaminen tiedostoni?
1 Oikea vastaus varsinaiseen kysymykseesi: Ei mitään. Asennuksen poistaminen ei vaikuta tietokoneellasi oleviin PDF-tiedostoihin.
Mitä Adobe tekee tietokoneellasi?
Adobe Acrobat Reader DC -ohjelmisto on ilmainen, luotettava maailmanlaajuinen standardi PDF-tiedostojen katseluun, tulostamiseen, allekirjoittamiseen, jakamiseen ja merkitsemiseen. Se on ainoa PDF-katseluohjelma, joka voi avata ja olla vuorovaikutuksessa kaikentyyppisen PDF-sisällön kanssa – mukaan lukien lomakkeet ja multimedia.
Kuinkaasenna Adobe Acrobat uudelleen?
Siirry Finderiin > Sovellukset > Adobe Acrobat DC ja kaksoisnapsauta Acrobat Uninstaller -ohjelmaa. Asennuksen poistoohjelma pyytää sinua valitsemaan tuotteen. Valitse Adobe Acrobat ja napsauta Avaa.
Onko Adobe Creative Cloud tarpeen?
Mikä Adobe Creative Cloud on ja tarvitsenko sitä? Adobe Creative Cloud on kokoelma ohjelmistoja graafiseen suunnitteluun, videoeditointiin, verkkokehitykseen ja valokuvaukseen. Jos et tällä hetkellä suorita mitään edellä mainituista tehtävistä, emme suosittele sovelluksen asentamista.
Voiko Adobe toimia ilman Creative Cloudia?
1 oikea vastaus. Periaatteessa – et voi! Vaikka voit hankkia lataustiedoston Ps:n asentamista varten, tarvitset silti CC Desktop -sovelluksen tilauksesi vahvistamiseen ja Photoshopin aktivoimiseen. Ilman Desktop App -sovellusta Ps lakkaa toimimasta.
Miten estän Adobe Creative Cloudia toimimasta taustalla?
Napsauta tehtäväpalkkia hiiren kakkospainikkeella ja valitse Tehtävienhallinta. Siirry Käynnistys-välilehdelle. Valitse Adobe Creative Cloud ja napsauta Poista käytöstä -painiketta.
Voitko edelleen käyttää Adobea tilauksen peruuttamisen jälkeen?
Ohjelmisto toimii edelleen suunnitellusti. Se on suunniteltu tarkistamaan, onko sinulla aktiivinen tilaus, eikä anna sinun tehdä mitään muuta, jos sinulla ei ole.
Voinko silti käyttää Adobea, jos peruutan tilaukseni?
Jos päätät peruuttaa tilauksesi, tilisi muuttuu ilmaiseksi Creative Cloud -jäsenyydeksi. Kun tilauksesi päättyy, et voi enää käyttää useimpia Creative Cloud -sovelluksia tai -palveluita. Joidenkin sovellusten aloituspaketit ovat kuitenkin edelleen saatavilla ilmaisella Creative Cloud -jäsenyydellä.
Poistaako Photoshopin asennuksen poistaminen kaiken?
Photoshopin asennuksen poistaminen ei poista kuvatiedostoja (mukaan lukien PSD).
Mikä onero Adoben ja Adobe Acrobatin välillä?
Adobe Acrobatin avulla sinulla on paitsi kaikki Adobe Readerin ominaisuudet, myös paljon enemmän, mukaan lukien mahdollisuus luoda ja muokata tekstejä ja kuvia PDF-dokumenteissa. Se on Adobe Readerin edistyneempi versio, johon on lisätty toimintoja, kuten mahdollisuus skannata paperiasiakirjoja.
Tarvitsenko sekä Adobe Acrobatin että Adobe Readerin?
Voit asentaa molemmat, kunhan molemmilla on sama versio. Niin kauan kuin sinulla on Adobe Reader XI, voit asentaa Acrobat XI Pron. Useimmat ihmiset eivät tarvitse molempia sovelluksia samassa järjestelmässä, melkein kaikki, mitä Reader tekee, on saatavilla myös Acrobatissa.
Kuinka avaan PDF-tiedoston ilman Adobea?
Google Chrome voi toimia myös paikallisena oletusarvoisena PDF-katseluohjelmana. Napsauta PDF-tiedostoa hiiren kakkospainikkeella ja valitse Ominaisuudet. Valitse Muuta ja sen jälkeen Google Chrome. Valitse sitten Käytä.
Voinko poistaa vanhoja Adoben versioita?
Jos haluat käyttää myös Adobe-sovellusten vanhaa versiota Adobe CC -sovellusten kanssa, et voi poistaa niitä, mutta jos haluat käyttää vain uusinta versiota, poista ne, jotta tiedät kuinka katso: Ratkaise asennusongelmat Creative Cloud Cleaner Tool -työkalulla.
Mitkä sovellukset vaativat Creative Cloudin?
*Adobe Creative Cloud – All Apps -lisenssi sisältää samanaikaisen käytön: Acrobat Pro DC, Photoshop, Illustrator, InDesign, Adobe XD, Lightroom, Acrobat Pro, Animate, Dreamweaver, Premiere Pro, Premiere Rush, After Effects, Dimension , Audition, InCopy, Lightroom Classic, Media Encoder, Character Animator, …
Kuinka korjaan Adoben?
Valitse Ohjelmat ja ominaisuudet. Valitse Acrobat tai Adobe Reader ja sitten Uninstall/Change. Valitse Asetukset-valintaikkunassa Seuraava. Valitse sitten KorjaaSeuraavaksi.
Miksi Adobe Acrobat on lakannut toimimasta?
On monia syitä, jotka johtavat siihen, että Adobe Reader ei toimi kunnolla, kuten virheellinen asennus, päivitysten puute ja haitalliset PDF-tiedostot, joten katsotaanpa syitä tässä osassa. Windows-järjestelmän päivittäminen: Windows-päivitykset eivät joskus ole yhteensopivia Adobe Readerin kanssa, joten se lakkaa toimimasta.
Mitä teen, jos Adobe Reader ei toimi?
Päivitä Acrobat Reader tai Acrobat Uusimpien päivitysten asentaminen saattaa ratkaista ongelman. Avaa Acrobat Reader tai Acrobat. Valitse Ohje > Tarkista päivitykset. Jos Updater-valintaikkuna tulee näkyviin, napsauta Kyllä.