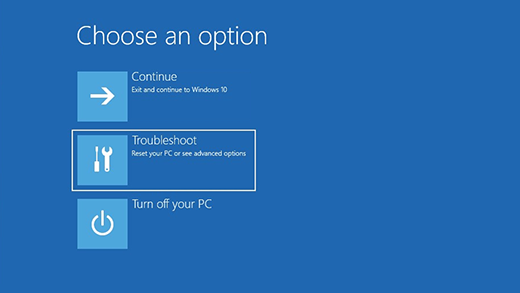Siirry Windows 10:n Advanced Startup Options -valikkoon. Monissa kannettavissa tietokoneissa F11-näppäimen painaminen heti virran kytkemisen jälkeen vie sinut Windows 10:n lisäkäynnistysasetuksiin. Käynnistäminen asennuslevyltä ja napauttamalla Seuraava ja sitten Korjaa tarjoaa toissijaisen vaihtoehdon. Kun tietokoneesi on käynnistynyt, valitse Vianmääritys.
Kuinka siirryn tietokoneen korjaustilaan?
Pidä vaihtonäppäintä painettuna samalla kun napsautat Virta > Uudelleenkäynnistää. Jos yrität siirtyä palautustilaan järjestelmän palautusta varten, voit myös etsiä “palautuspisteellä” Windowsissa ja napsauttaa Järjestelmän palautus…
Kuinka siirryn tietokoneen korjaustilaan?
Pidä vaihtonäppäintä painettuna samalla kun napsautat Virta > Uudelleenkäynnistää. Jos yrität siirtyä palautustilaan järjestelmän palautusta varten, voit myös etsiä “palautuspisteellä” Windowsissa ja napsauttaa Järjestelmän palautus…
Onko F8 vikasietotila Windows 10:lle?
Toisin kuin Windowsin aikaisempi versio (7, XP), Windows 10 ei salli sinun siirtyä vikasietotilaan painamalla F8-näppäintä. Windows 10:n vikasietotilaan ja muihin käynnistysvaihtoehtoihin pääsee myös muilla eri tavoilla.
Miten pääsen lisäkäynnistysasetuksiin Windows 10:ssä?
Käytä lisäasetuksia Windows 10:een asetuksista Jos Windows 10 -tietokoneesi voi käynnistyä, voit napsauttaa Käynnistä -> Asetukset -> Päivitä & Suojaus -> Palautus ja napsauta Käynnistyksen lisäasetukset -kohdassa Käynnistä nyt -painiketta avataksesi Käynnistyksen lisäasetukset -ikkunan.
Onko Windows 10:ssä korjaustyökalu?
Vastaus: Kyllä, Windows 10:ssä on sisäänrakennettu korjaustyökalu, joka auttaa sinua tyypillisten PC-ongelmien vianmäärityksessä.
Miten voin käynnistää käynnistyksen lisäasetuksiin?
Käynnistyksen lisäasetukset -näytössä voit käynnistää Windowsin edistyneissä vianmääritystiloissa. Pääset valikkoon käynnistämällä tietokoneesi ja painamalla F8-näppäintä ennen Windowsin käynnistymistä.Jotkut vaihtoehdot, kuten vikasietotila, käynnistävät Windowsin rajoitetussa tilassa, jolloin vain välttämättömät käynnistetään.
Miten käytän Windows 11:tä korjaustilassa?
Tapa 1: Käytä Shift + Restart Tietokoneesi käynnistyy uudelleen Windows 11 -palautustilaan. Vaihtoehto 2: Paina Ctrl + Alt + Delete päästäksesi Windowsin suojausnäyttöön, napsauta Virta-painiketta oikeassa alakulmassa ja napsauta sitten Käynnistä uudelleen pitäen samalla Shift-näppäintä painettuna. Tämä vaihtoehto auttaa, jos Windows 11:n Käynnistä-valikko lakkaa toimimasta.
Miten pääsen Windowsin palautusympäristöön?
Jos haluat käyttää Windows RE:tä, sinun on korostettava haluamasi Windows-asennus ja painettava sitten F8. Paina Käynnistysasetukset-valikossa F10 nähdäksesi lisää vaihtoehtoja ja paina sitten 1 (tai F1) käynnistääksesi palautusympäristön. Napsauta seuraavaksi Vianmääritys ja sitten Lisäasetukset tuodaksesi korjausvaihtoehdot näkyviin.
Mikä on järjestelmän korjaustila?
Korjaustila on kätevä työkalu, joka on natiivisti saatavilla kaikissa vanhoissa DV- & VPS-palvelimet. Sen avulla voit navigoida palvelimesi tiedostojärjestelmässä, kun varsinainen palvelinympäristösi on offline-tilassa.
Kuinka siirryn tietokoneen korjaustilaan?
Pidä vaihtonäppäintä painettuna samalla kun napsautat Virta > Uudelleenkäynnistää. Jos yrität siirtyä palautustilaan järjestelmän palautusta varten, voit myös etsiä “palautuspisteellä” Windowsissa ja napsauttaa Järjestelmän palautus…
Onko vikasietotila F2 vai F8?
Käynnistä tietokoneesi uudelleen ja paina näppäimistön F8-näppäintä toistuvasti sen käynnistyessä, jolloin näet Käynnistyksen lisäasetukset -valikon, josta voit valita Vikasietotilan, Vikasietotilan verkkoyhteyden kanssa tai Vikasietotilan komentokehotteella. .
Mitä F9 tekee käynnistyksen yhteydessä?
F9 = Järjestelmän palautus (aloittaa palautuksen “piilotetusta palautusosiosta”.
).
Kuinka pääsen käynnistysvalikkoon ilman F12-näppäintä?
I – Pidä Vaihto-näppäintä painettuna ja käynnistä uudelleenTämä on helpoin tapa käyttää Windows 10:n käynnistysasetuksia. Sinun tarvitsee vain pitää näppäimistön Shift-näppäintä painettuna ja käynnistää tietokone uudelleen. Avaa Käynnistä-valikko ja napsauta “Virta”-painiketta avataksesi virtavaihtoehdot. Pidä nyt Shift-näppäintä painettuna ja napsauta “Käynnistä uudelleen”.
Kuinka korjaan Windows 10:n komentokehotteen avulla?
Avaa “Käynnistä”, etsi komentokehote, valitse se ja suorita järjestelmänvalvojana. 2. Kirjoita sitten komento: “sfc /scannow” ja paina “Enter”. Jos SFC ei pysty korjaamaan ongelmaa, apuohjelma ei todennäköisesti saa tarvittavia tiedostoja Windows-otostiedostosta, joka on saattanut mennä rikki.
Miksi käynnistyksen korjaus ei koskaan toimi?
Kuten näet, Windows 10/11 Startup Repair ei toimi -ongelman voi aiheuttaa vioittuneet, virheelliset tai poistetut järjestelmätiedostot. Siksi on tärkeää, että luot järjestelmäkuvan varmuuskopion, jotta voit palauttaa järjestelmän normaalitilaan ongelmien ilmetessä.
Onko Windows 10:n korjaustyökalu ilmainen?
Windows Repair (All in One) on toinen ilmainen ja hyödyllinen Windows 10 -korjaustyökalu, jonka avulla voit korjata lukuisia Windows 10 -ongelmia. Windowsin korjauskehittäjä suosittelee, että käynnistät tietokoneesi vikasietotilassa parhaan tehon saavuttamiseksi. Windowsin korjaustyökalussa on oma Reboot to Safe Mode -painike nopeaa uudelleenkäynnistystä varten.
Miten suoritan diagnostiikkaa Windows 10:ssä?
Diagnostiikkatietojen tarkasteleminen Windows 10:ssä: Siirry Käynnistä-kohtaan ja valitse Asetukset > Tietosuoja > Diagnostiikka & palautetta. Varmista, että diagnostisten tietojen katseluohjelma on käytössä, ja valitse sitten Diagnostisten tietojen katseluohjelma.
Kuinka pakotan BIOSin Windows 10:ssä?
Yksinkertaisin tapa päästä BIOSiin on Käynnistä-painike. Napsauta Käynnistä-painiketta, paina virtakuvaketta ja pidä sitten Shift painettuna, kun napsautat “Käynnistä uudelleen”. Vaihtoehtoisesti voit painaaKäynnistä-painiketta, kirjoita hakupalkkiin “Muuta käynnistyksen lisäasetuksia” ja paina sitten Enter.
Kuinka korjaan Windows 10:n komentokehotteen avulla?
Avaa “Käynnistä”, etsi komentokehote, valitse se ja suorita järjestelmänvalvojana. 2. Kirjoita sitten komento: “sfc /scannow” ja paina “Enter”. Jos SFC ei pysty korjaamaan ongelmaa, apuohjelma ei todennäköisesti saa tarvittavia tiedostoja Windows-otostiedostosta, joka on saattanut mennä rikki.
Kuinka käynnistän palautusosion?
Paina näppäimistön F11-näppäintä nopeasti ja toistuvasti, ennen kuin Windows latautuu. Jos Windows-logo tulee näkyviin, olet ylittänyt pisteen, jossa voit käynnistää palautusosiosta.
Miten pääset BIOSiin Windows 10:ssä?
Yksinkertaisin tapa päästä BIOSiin on Käynnistä-painike. Napsauta Käynnistä-painiketta, paina virtakuvaketta ja pidä sitten Shift painettuna, kun napsautat “Käynnistä uudelleen”. Vaihtoehtoisesti voit painaa Käynnistä-painiketta, kirjoittaa hakupalkkiin “Change Advanced Startup Options” ja painaa sitten Enter.