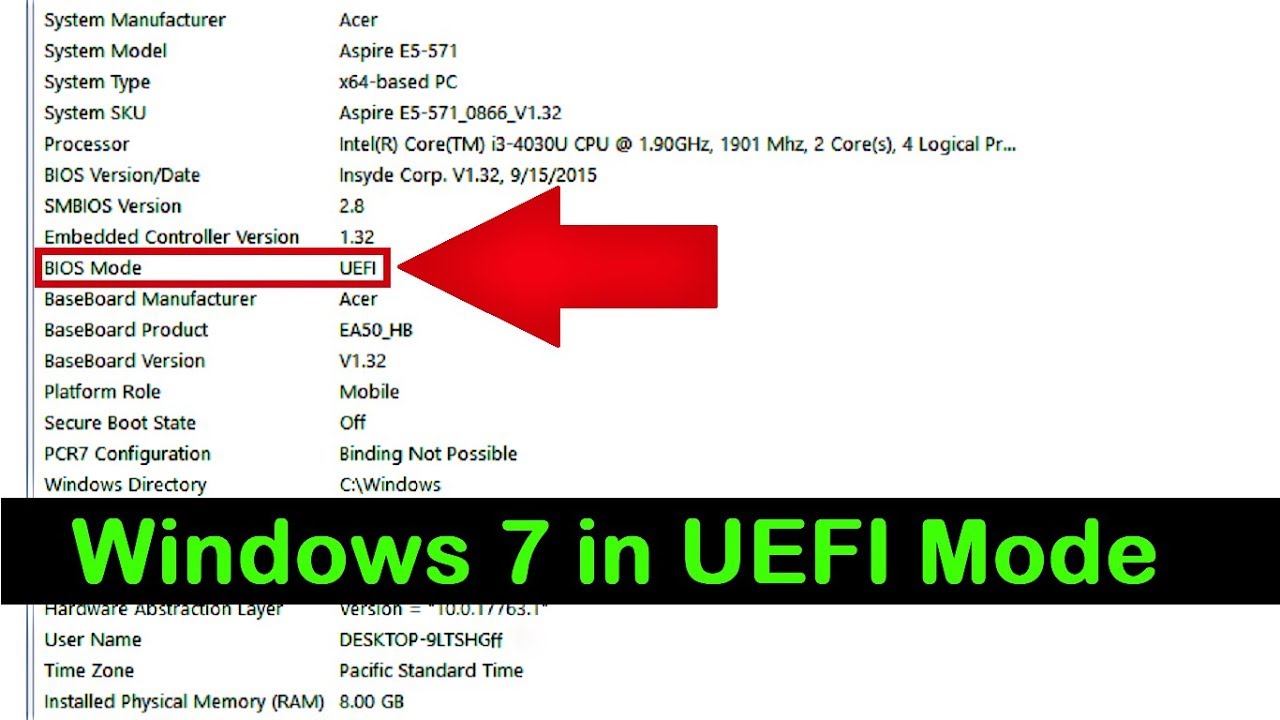Vain Windows 8:lla ja Windows 10:llä on esimerkiksi Secure Boot -varmenteet – jos sinun on asennettava Windows 7 Secure Boot -tietokoneeseen, sinun on poistettava suojattu käynnistys käytöstä.
Toimiiko Windows 7 suojatussa käynnistyksessä. ?
Vain Windows 8:lla ja Windows 10:llä on esimerkiksi Secure Boot -varmenteet – jos sinun on asennettava Windows 7 Secure Boot -tietokoneeseen, sinun on poistettava suojattu käynnistys käytöstä.
Miten UEFI otetaan käyttöön Windows 7:ssä?
Tai jos Windows on jo asennettu, valitse joko kirjautumisnäytöstä tai Käynnistä-valikosta Virta ( ) > pidä vaihtonäppäintä painettuna samalla kun valitset Käynnistä uudelleen. Valitse Vianetsintä > Lisäasetukset > UEFI-laiteohjelmiston asetukset.
Tukeeko tietokoneeni suojattua käynnistystä?
Jos haluat selvittää, tukeeko tietokoneesi suojattua käynnistystä… Kirjoita aloitusvalikosta “msinfo32.exe”. Valitse ohjelmaluettelosta MsInfo32 ja käynnistä se painamalla Enter. Varmista Järjestelmätiedot-ikkunassa, että Järjestelmän yhteenveto on valittuna vasemmanpuoleisesta valikosta. Sinun pitäisi nähdä osio nimeltä Secure Boot State.
Miksi en voi ottaa suojattua käynnistystä käyttöön?
Suojattu käynnistys on otettava käyttöön ennen kuin käyttöjärjestelmä asennetaan. Jos käyttöjärjestelmä asennettiin, kun suojattu käynnistys oli poistettu käytöstä, se ei tue suojattua käynnistystä ja uusi asennus vaaditaan. Suojattu käynnistys vaatii UEFI:n uusimman version.
Onko BIOSissa suojattu käynnistys?
Suojattu käynnistys voidaan ottaa käyttöön tai poistaa käytöstä tietokoneen BIOS-asetuksista. Jos käytät Windows-konetta, löydät ohjeet suojatun käynnistyksen ottamiseksi käyttöön ja suojatun käynnistyksen poistamiseksi käytöstä.
Voinko vain ottaa suojatun käynnistyksen käyttöön?
Yleensä sinun on painettava Esc-, Delete- tai jotakin toimintonäppäimistä (F1, F2, F10 jne.). Avaa käynnistys- tai suojausasetussivu (tarvittaessa). Valitse Secure Boot -vaihtoehtoja paina Enter. Valitse Enabled-vaihtoehto ja paina Enter.
Onko suojattu käynnistys todella tarpeen?
Suojattu käynnistystoiminto auttaa estämään haittaohjelmia ja luvatonta käyttöjärjestelmää järjestelmän käynnistyksen aikana, minkä poistaminen käytöstä saa latautumaan ohjaimia, jotka eivät ole Microsoftin valtuuttamia.
Onko Windows 7 tai 10 turvallisempi?
Windows 7 vs. Windows 10. On monia syitä, miksi Windows 10 on turvallisempi kuin Windows 7, alkaen siitä, että automaattisten päivitysten poistaminen käytöstä Windows 10:ssä on paljon vaikeampaa kuin Windows 7:ssä.
Kyllä. Voit työskennellä Windows 7:n kanssa, mutta et saa päivityksiä. Lisäksi ääni ei toimi uusissa asennuksissa, koska valmistajat ovat poistaneet tuen Windows 7:lle.
Onko Windows 7 edelleen hyvä pelaamiseen?
Windows 7 riittää pelaamiseen, varsinkin jos haluat pelata vanhempia pelejä. Monissa vanhoissa peleissä on Windows 10:n yhteensopivuusongelmia. Jotkut uudemmat pelit eivät kuitenkaan toimi Windows 7:ssä, ja DirectX 12 -tuki on rajoitettu. On useita syitä, miksi ihmiset haluavat käyttää Windows 7:ää Windows 10:n sijaan.
Onko Windows 7 BIOS vai UEFI?
Avaa Windowsin Suorita-valintaikkuna painamalla Windows + R -näppäimiä, kirjoita msinfo32.exe ja avaa Järjestelmätiedot-ikkuna painamalla Enter. 2. Järjestelmän yhteenvedon oikeanpuoleisessa ruudussa sinun pitäisi nähdä BIOS MODE -rivi. Jos BIOS MODE -arvon arvo on UEFI, Windows käynnistetään UEFI BIOS -tilassa.
Onko minulla BIOS tai UEFI Windows 7?
Napsauta tehtäväpalkin Haku-kuvaketta ja kirjoita msinfo32 ja paina sitten Enter. Järjestelmätiedot -ikkuna avautuu. Napsauta kohtaa Järjestelmän yhteenveto. Etsi sitten BIOS-tila ja tarkista BIOS-, Legacy- tai UEFI-tyyppi.
Miten otan suojatun käynnistyksen käyttöön Windowsin BIOSissa?
Napsauta Suojaus ja valitse sittenSecure Boot -vaihtoehto. > Ota nyt suojattu käynnistys käyttöön vaihtamalla vaihtoehto “Päälle”. > Paina F10 tallentaaksesi muutokset ja poistuaksesi BIOSista. > Kun järjestelmä on käynnistynyt uudelleen, käynnistä Windows 11:n asennus uudelleen.
Kuinka käynnistän Windowsin suojatun käynnistyksen?
Voit käyttää näitä asetuksia tutustumalla tietokoneesi valmistajan ohjeisiin tai seuraamalla näitä ohjeita: Suorita asetukset > Päivitä & Suojaus > Palautus ja valitse Käynnistyksen lisäasetukset -kohdasta Käynnistä uudelleen nyt. Valitse seuraavassa näytössä Vianmääritys > Lisäasetukset > UEFI-laiteohjelmiston asetukset > Käynnistä uudelleen tehdäksesi muutokset.
Tukeeko tietokoneeni UEFI Secure Boot -toimintoa?
Vaihtoehtoisesti voit myös avata Suorita, kirjoittaa MInfo32 ja painaa Enter avataksesi Järjestelmätiedot. Jos tietokoneessasi on BIOS, siinä näkyy Legacy. Jos se käyttää UEFI:ää, se näyttää UEFI:n! Jos tietokoneesi tukee UEFI:tä, BIOS-asetusten läpi käydessäsi näet Secure Boot -vaihtoehdon.
Tarvitseeko suojattu käynnistys TPM:n?
TPM- ja Windows-ominaisuudet Measured Boot vaatii TPM 1.2:n tai 2.0:n ja UEFI Secure Bootin. TPM 2.0:aa suositellaan, koska se tukee uudempia salausalgoritmeja.
Onko UEFI sama kuin Secure Boot?
Suojattu käynnistys on yksi uusimman Unified Extensible Firmware Interface (UEFI) 2.3:n ominaisuuksista. 1 erittely (Errata C). Ominaisuus määrittää täysin uuden käyttöliittymän käyttöjärjestelmän ja laiteohjelmiston/BIOSin välille.
Kumpi on turvallisempi BIOS vai UEFI?
Huolimatta joistakin Windows 8 -käyttöjärjestelmään liittyvistä kiistoista, UEFI on hyödyllisempi ja turvallisempi vaihtoehto BIOSille. Secure Boot -toiminnon avulla voit varmistaa, että vain hyväksytyt käyttöjärjestelmät voivat toimia koneessasi.
Hidastaako suojattu käynnistys tietokonetta?
Suojatun käynnistyksen ottaminen käyttöön vain lisää suojaa ja estää tietokonettasi virushyökkäyksiltä. Sevain suojaa tietokonettasi, ei hidasta tietokonettasi.
Mikä on UEFI-käynnistystila?
UEFI-tila (oletus) – Määrittää järjestelmän käynnistymään UEFI-yhteensopivaan käyttöjärjestelmään. Legacy BIOS Mode – Määrittää järjestelmän käynnistymään perinteiseen käyttöjärjestelmään Legacy BIOS -yhteensopivuustilassa.
Miten asennan Windowsin suojatulla käynnistyksellä?
Käytä UEFI/BIOS-järjestelmääsi käynnistyksen aikana järjestelmäsi erityisellä avaimella. Etsi Secure Boot Security- ja Boot-valikoista ja aseta se käyttöön. Sinun pitäisi nyt pystyä jatkamaan Windows 11:n asennusta.