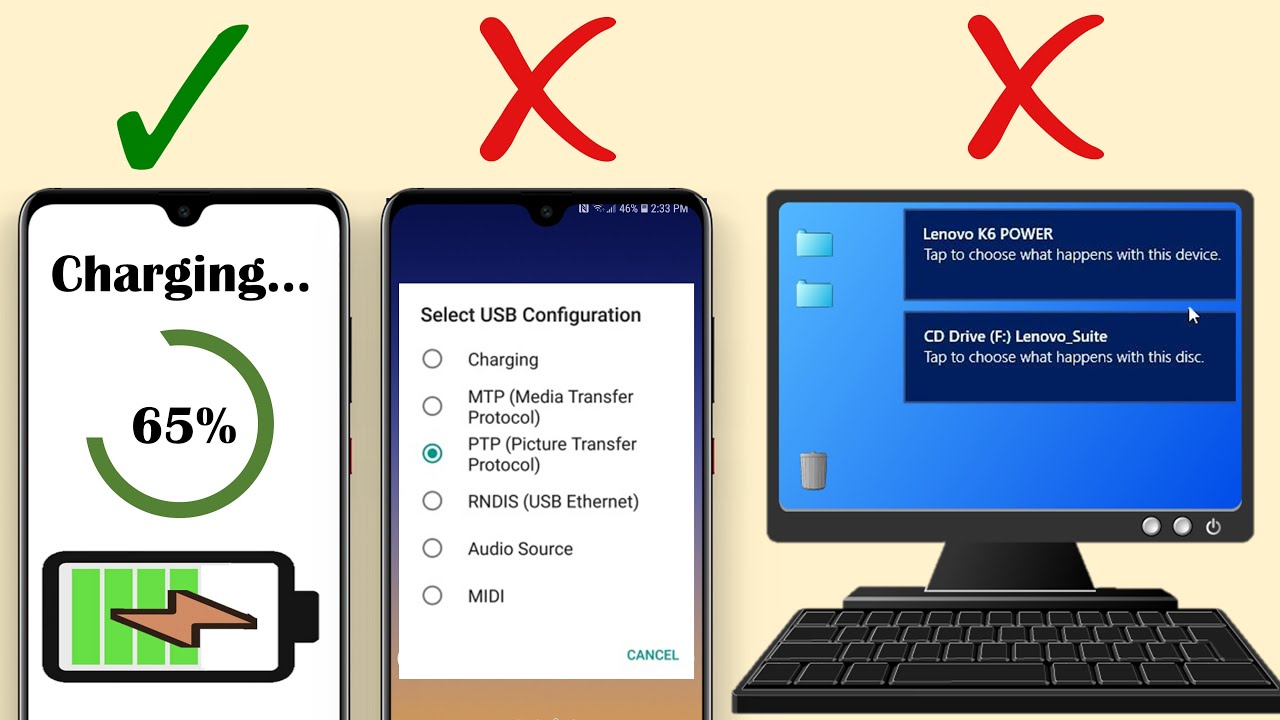Tarkista puhelimesi USB-kaapelin vaiheet varmistaaksesi, että se ei ole ongelman aiheuttava kaapeli. Tarkista, että kaapelissa ei ole havaittavia vaurioita. Tarkista, että kaapeli on riittävän nopea tietokoneellesi ja/tai datakaapeli. Uudemmat tietokoneet saattavat tarvita USB 3.1 -nopeuden datakaapelin, jotta ne voidaan liittää oikein.
Miksi puhelimeni ei muodosta yhteyttä tietokoneeseen USB-kaapelilla?
Avaa puhelimesi lukitus ja siirry kohtaan Asetukset > Järjestelmä > Kehittäjävaihtoehdot. Vieritä alaspäin ja etsi USB-oletuskokoonpano ja napauta sitä. Valitse nyt Tiedostonsiirto tai Android-laitteesi yhdistetään medialaitteena tietokoneeseen aina, kun se avataan.
Miten saan tietokoneeni tunnistamaan Samsung-puhelimeni?
Avaa Android-laitteellasi Asetukset ja siirry kohtaan Tallennustila. Napauta lisää-kuvaketta oikeassa yläkulmassa ja valitse USB-tietokoneyhteys. Valitse vaihtoehtoluettelosta Medialaite (MTP). Liitä Android-laitteesi tietokoneeseen, niin se pitäisi tunnistaa.
Miksi puhelimeni ei muodosta yhteyttä tietokoneeseen USB-kaapelilla?
Avaa puhelimesi lukitus ja siirry kohtaan Asetukset > Järjestelmä > Kehittäjävaihtoehdot. Vieritä alaspäin ja etsi USB-oletuskokoonpano ja napauta sitä. Valitse nyt Tiedostonsiirto tai Android-laitteesi yhdistetään medialaitteena tietokoneeseen aina, kun se avataan.
Miten saan tietokoneeni tunnistamaan Samsung-puhelimeni?
Avaa Android-laitteellasi Asetukset ja siirry kohtaan Tallennustila. Napauta lisää-kuvaketta oikeassa yläkulmassa ja valitse USB-tietokoneyhteys. Valitse vaihtoehtoluettelosta Medialaite (MTP). Liitä Android-laitteesi tietokoneeseen, niin se pitäisi tunnistaa.
Miksi puhelimeni ei näy tietokoneessa?
Jos laitteesi ei näy Oma tietokone -kohdassa, saatat käyttää väärää yhteystilaa. Android tuntee useitaerilaisia tiloja yhteyden muodostamiseen muihin laitteisiin – pelkkä lataus, mm. MTP, PTP ja MIDI. Meidän on käytettävä tarkoitukseemme MTP-yhteyttä.
Miten saan tietokoneeni tunnistamaan Android-puhelimeni?
Tarkista USB-yhteysasetukset Jos Android-laitettasi ei ole asetettu medialaitteeksi (MTP), tietokoneesi ei tunnista sitä. Voit muuttaa tätä asetusta monissa Android-laitteissa menemällä laitteesi kohtaan “Asetukset” > “Kehittäjäasetukset” > vieritä alas kohtaan “USB-asetukset” ja napauta sitä.
Miksi Samsung-puhelimeni ei muodosta yhteyttä tietokoneeseen?
Tarkista USB-liitännät ja -kaapelit. Varmista, että USB-kaapeli on kytketty kunnolla tietokoneeseen ja laitteeseen. Kokeile käyttää toista USB-kaapelia. Kaikki USB-kaapelit eivät voi siirtää tietoja. Kokeile toista tietokoneesi USB-porttia, jos mahdollista.
Miksi USB-tiedostonsiirto ei toimi?
Kun Android-laitteen tiedostonsiirtoominaisuus on poistettu käytöstä, se johtuu yleensä siitä, että USB-kaapelisi tai Macin USB-portti on rikki. Tarkista laitteisto, jos Android-tiedostonsiirto ei toimi. Laitteistovirheet voivat vaikeuttaa tiedostojen siirtämistä Android-laitteeseen ja Android-laitteesta.
Kuinka yhdistän Android-puhelimeni tietokoneeseeni USB-kaapelilla?
Androidin liittäminen tietokoneeseen USB:llä Liitä ensin kaapelin mikro-USB-pää puhelimeen ja USB-pää tietokoneeseen. Kun liität Androidin tietokoneeseen USB-kaapelilla, näet USB-yhteyden ilmoituksen Android-ilmoitusalueella. Napauta ilmoitusta ja napauta sitten Siirrä tiedostoja.
Kuinka yhdistän Samsung-puhelimen Windowsiin?
Pyyhkäise näytön yläreunasta alaspäin näyttääksesi Android-ilmoituksesi (Surface Duo) tai Quick Access -paneelisi (Samsung- ja HONOR-laitteet). Napauta Linkitä Windowsiin. Kirjaudu sisäänsama Microsoft-tili, jota käytät tietokoneessasi. Napauta pyydettäessä myöntääksesi tarvittavat luvat.
Miksi USB-tiedostonsiirto ei toimi?
Kun Android-laitteen tiedostonsiirtoominaisuus on poistettu käytöstä, se johtuu yleensä siitä, että USB-kaapelisi tai Macin USB-portti on rikki. Tarkista laitteisto, jos Android-tiedostonsiirto ei toimi. Laitteistovirheet voivat vaikeuttaa tiedostojen siirtämistä Android-laitteeseen ja Android-laitteesta.
Miksi puhelimeni ei muodosta yhteyttä tietokoneeseen USB-kaapelilla?
Avaa puhelimesi lukitus ja siirry kohtaan Asetukset > Järjestelmä > Kehittäjävaihtoehdot. Vieritä alaspäin ja etsi USB-oletuskokoonpano ja napauta sitä. Valitse nyt Tiedostonsiirto tai Android-laitteesi yhdistetään medialaitteena tietokoneeseen aina, kun se avataan.
Miten saan tietokoneeni tunnistamaan Samsung-puhelimeni?
Avaa Android-laitteellasi Asetukset ja siirry kohtaan Tallennustila. Napauta lisää-kuvaketta oikeassa yläkulmassa ja valitse USB-tietokoneyhteys. Valitse vaihtoehtoluettelosta Medialaite (MTP). Liitä Android-laitteesi tietokoneeseen, niin se pitäisi tunnistaa.
Miksi tietokoneeni ei tunnista Android-puhelintani?
Jos tietokoneesi ei tunnista puhelinta ollenkaan, se voi viitata yhteysongelmaan. Jos puhelin latautuu USB-kaapelin kautta, kun se on kytketty pistorasiaan, kaapeli on todennäköisesti kunnossa. Yritä kytkeä USB-kaapeli tietokoneesi toiseen USB-liitäntään tai toiseen tietokoneeseen yhdessä.
Missä USB-asetukset ovat Androidissa?
USB-asetusten muuttaminen Liitä USB-kaapeli laitteeseen. Vedä tilapalkki alas ja napauta sitten Android-järjestelmä kohdan (USB-kuvake) vieressä. Napauta napauttamalla nähdäksesi lisää vaihtoehtoja ja valitse sitten vaihtoehto.
Miksi en voi siirtää tiedostoja Androidista tietokoneeseen?
Kun Android-tiedostosiirto ei toimi, se saattaa johtua vanhentuneesta Android-versiosta. Jos laitteellesi on saatavilla päivityksiä, lataa ja asenna päivitys. Voit tarkistaa Android-puhelimesi päivitykset siirtymällä kohtaan Asetukset ➜ Järjestelmä ja napsauttamalla Järjestelmäpäivitykset.
Miksi puhelimeni ei näytä tiedostonsiirtovaihtoehtoa?
Korjaus 1: Tarkista USB-portti ja kaapeli USB-portti ja USB-kaapeli ovat välttämättömiä osia Android-tiedonsiirrossa. Jos ne ovat viallisia, USB-laitetta ei tunnisteta Android/Android-tiedostonsiirto ei toimi, tapahtuu luonnollisesti.
Mikä on MTP USB-kokoonpanossa?
Mitä USB-virheenkorjaus on?
Mitä USB-virheenkorjaus on? Kehittäjät tai IT-tukihenkilöt käyttävät usein USB-virheenkorjausta yhteyden muodostamiseen ja tietojen siirtämiseen Android-laitteesta tietokoneeseen. Vaikka tämä ominaisuus on hyödyllinen, laite ei ole yhtä turvallinen, kun se on kytketty tietokoneeseen. Siksi jotkut organisaatiot vaativat, että poistat tämän asetuksen käytöstä.
Miten otan käyttöön USB-virheenkorjauksen?
Ota USB-virheenkorjaus käyttöön vaihtamalla USB-virheenkorjausvaihtoehto Kehittäjäasetukset-valikossa. Löydät tämän vaihtoehdon yhdestä seuraavista paikoista Android-versiosi mukaan: Android 9 (API-taso 28) tai uudempi: Asetukset > Järjestelmä > Lisäasetukset > Kehittäjäasetukset > USB-virheenkorjaus.
Miten otan käyttöön USB-siirron?
Vaihe 2 Ota tiedostonsiirtotila käyttöön Jos ei, siirry kohtaan Asetukset –> Järjestelmä –> Lisäasetukset ja siirry sitten “Kehittäjäasetukset” -kohtaan. Joka tapauksessa olet päässyt perille, vieritä sivun puoliväliin, kunnes löydät “USB-oletuskokoonpano”-osion, ja siirry seuraavaan näyttöön napauttamalla sitä.