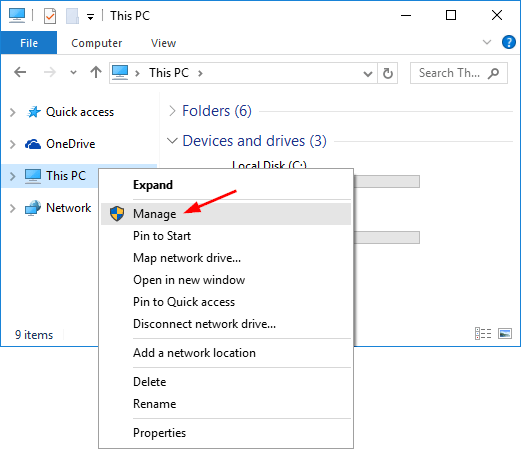Jos Levynhallinta ei havaitse uutta kiintolevyäsi, se voi johtua ohjainongelmasta, yhteysongelmasta tai viallisista BIOS-asetuksista. Nämä voidaan korjata. Yhteysongelmat voivat johtua viallisesta USB-portista tai vaurioituneesta kaapelista. Väärät BIOS-asetukset voivat aiheuttaa uuden kiintolevyn poistamisen käytöstä.
Miksi kiintolevyni havaitaan, mutta se ei näy?
Ongelma saattaa olla USB-portissa, jota käytät ulkoisen kiintolevyn liittämiseen tietokoneeseen. Voit tarkistaa tämän ongelman irrottamalla aseman nykyisestä USB-portista ja yrittämällä kytkeä sen toiseen tietokoneesi porttiin. Jos asema toimii normaalisti toisessa USB-portissa, USB-portti saattaa olla tyhjä.
Kuinka näytän asemat Levynhallinnassa?
Vaihe 1: Paina “X” samalla, kun pidät Windows-näppäintä painettuna. Napsauta “Levynhallinta”. Vaihe 2: Napsauta hiiren kakkospainikkeella kiintolevyä osioista ja napsauta “Vaihda aseman kirjain ja polku”. Vaihe 3: Jos asemalle ei ole määritetty kirjainta, paina “Lisää” ja valitse uusi asemakirjain.
Miksi D-asemani on kadonnut?
D-asema on alustettu tai poistettu vahingossa. Tämä on yleisin syy. Kun yrität muuttaa osioiden kokoa tai alustaa niitä, saatat vahingossa poistaa aseman. Tästä syystä d-asema puuttuu virhe.
Miten saan asemani näkyväksi?
Aseman ottaminen käyttöön ja alustaminen Levynhallinnassa Avaa Käynnistä-valikko ja kirjoita “levynhallinta” ja paina Enter, kun Luo ja alusta kiintolevyosioita -vaihtoehto tulee näkyviin. Kun Levynhallinta on latautunut, vieritä alas nähdäksesi, näkyykö levysi luettelossa. Jos on, varmista, että se on online-tilassa ja alustettu.
Miten löydän piilotetut asemat tietokoneeltani?
Avaa Käynnistä-valikosta Suorita-valintaikkuna tai voit avata RUN-ikkunan painamalla “Window + R” -näppäintä. Kirjoita “diskmgmt. msc”ja paina enter-näppäintä avataksesi Levynhallinta. Valitse asema, jonka haluat piilottaa, napsauta sitä hiiren kakkospainikkeella ja valitse sitten “Muuta aseman kirjaimia ja polkuja”.
Kuinka nollaan D-asemani?
Siirry Asetukset > Muuta tietokoneen asetuksia > Päivitys ja palautus > Elpyminen. Napsauta Aloita Poista kaikki ja asenna Windows uudelleen -osiossa. Napsauta Seuraava ja valitse sitten Puhdista asema kokonaan varmistaaksesi, että kaikki poistetaan. Napsauta Reset-painiketta, niin asemasi tyhjennetään, tietokoneesi nollataan ja Windows asennetaan uudelleen.
Mistä tiedän, onko ulkoinen kiintolevyni vioittunut?
Kirjoita hakukenttään CMD ja napsauta hiiren kakkospainikkeella “Komentokehote” valitaksesi “Suorita järjestelmänvalvojana”. Kirjoita “chkdsk ‘aseman kirjain’ /f” ja paina Enter tarkistaaksesi ja tarkistaaksesi virheet. Lisää vaihtoehtoja voidaan lisätä, kuten “C:\WINDOWS\system32>chkdsk F: /F /X /R”. Odota, kunnes vaurioitunut ulkoinen kiintolevy on korjattu.
Voidaanko kiintolevy korjata?
Kiintolevyn korjaus on mahdollista, mutta niitä EI saa käyttää uudelleen palautuksen jälkeen! Tietysti kiintolevyt voidaan korjata! Korjattua kiintolevyä ei kuitenkaan saa käyttää uudelleen, vaan sen sisältö on palautettava välittömästi ja hävitettävä, koska sen toimintaan ei voida luottaa tulevaisuudessa.
Miten kiintolevyni vioittui?
Kiintolevyn tietojen vioittumisen yleisiä syitä ovat: luku-/kirjoituspään seurantaongelmat Äkilliset virtakatkot tiedostoprosessien aikana. Ohjelmistovirheet. Virusvaurio. Virustorjuntaohjelmisto toimii väärin.
Etkö näe D-asemaa Windows 10?
Siirry Levynhallintaan, napsauta työkalupalkissa “Toiminto” ja valitse sitten “Skannaa levyt uudelleen”, jotta järjestelmä tunnistaa kaikki kytketyt levyt uudelleen. Katso, ilmestyykö D-asema sen jälkeen.
Kuinka otan D-aseman käyttöön Windows 10:ssä?
Asema D:\ ja ulkoiset asemat löytyvät tiedostostaTutkimusmatkailija. Napsauta hiiren kakkospainikkeella ikkunakuvaketta vasemmassa alakulmassa ja valitse File Explorer ja napsauta sitten Tämä tietokone. Jos asemaa D:\ ei ole, et todennäköisesti ole osittanut kiintolevyäsi ja voit osioida kiintolevyn levynhallinnassa.
Kuinka poistan piilotetun osion kiintolevyltä?
1. Napsauta hiiren kakkospainikkeella ”Tämä tietokone”–>Hallinnoi–>Levynhallinta. 2. Napsauta hiiren kakkospainikkeella USB:n piilotettua osiota ja valitse annetusta luettelosta ”Delete Volume”.
Kuinka voin tarkastella osioita Windows 10:ssä?
Näet kaikki osiot napsauttamalla hiiren kakkospainikkeella Käynnistä-painiketta ja valitsemalla Levynhallinta. Kun katsot ikkunan yläosaa, saatat huomata, että nämä kirjaimattomat ja mahdollisesti ei-toivotut osiot näyttävät tyhjiltä. Nyt tiedät todella, että se on hukkaan heitettyä tilaa!
Mitä on Windowsin levynhallinta?
Levynhallinta on Windowsin järjestelmäapuohjelma, jonka avulla voit suorittaa edistyneitä tallennustehtäviä. Tässä on joitain asioita, joihin Levynhallinta sopii: Kun haluat määrittää uuden aseman, katso Uuden aseman alustaminen. Jos haluat laajentaa taltiota avaruuteen, joka ei vielä ole osa samassa asemassa olevaa taltiota, katso Perustaltion laajentaminen.
Onko paikallinen levy d kiintolevy?
Paikallinen asema tai paikallinen levy on kiintolevy tai SSD, joka on asennettu tietokoneeseen tai liitetty tietokoneeseen. Se ei ole osa toista verkossa olevaa tietokonetta.
Kuinka palautan aseman Windows 10:ssä?
Kirjoita Ohjauspaneelin hakukenttään recovery. Valitse Palautus > Avaa Järjestelmän palautus. Valitse Palauta järjestelmätiedostot ja asetukset -ruudussa Seuraava. Valitse tulosluettelosta palautuspiste, jota haluat käyttää, ja valitse sitten Etsi vaikuttavia ohjelmia.
Mitä tapahtuu, jos alustan D-aseman?
Windows-käyttöjärjestelmässä voit alustaa D:-aseman helposti. Se tekee niinpuhdista levy kokonaan ja poista kaikki ohjelmat ja tiedostot asemasta.
Miksi ulkoinen kiintolevyni ei näy Windows 10:ssä?
Jos asema ei vieläkään toimi, irrota se ja kokeile toista USB-porttia. On mahdollista, että kyseinen portti ei toimi tai se on vain nirso tietyn aseman kanssa. Jos se on kytketty USB 3.0 -porttiin, kokeile USB 2.0 -porttia. Jos se on kytketty USB-keskittimeen, kokeile sen sijaan kytkeä se suoraan tietokoneeseen.
Mistä tiedän, toimiiko sisäinen kiintolevyni?
Siirry Windowsin Käynnistä-kohtaan Kirjoita “cmd” avataksesi komentokehotesovelluksen. Kirjoita nyt “CHKDSK” komentokehoteikkunaan ja paina Enter. Tämä suorittaa skannauksen ja näyttää kiintolevysi tilan.
Voiko vioittuneen ulkoisen kiintolevyn korjata?
CMD tai komentokehote on toinen tapa, jolla voidaan korjata viallisen ulkoisen kiintolevyn ongelmia. Vaikka se saattaa vaikuttaa hieman tekniseltä, suoritat CHKDSK-komennon tietokoneellasi korjataksesi ongelmat alustamatta ulkoista kiintolevyäsi.
Voidaanko kiintolevy korjata?
Kiintolevyn korjaus on mahdollista, mutta niitä EI saa käyttää uudelleen palautuksen jälkeen! Tietysti kiintolevyt voidaan korjata! Korjattua kiintolevyä ei kuitenkaan saa käyttää uudelleen, vaan sen sisältö on palautettava välittömästi ja hävitettävä, koska sen toimintaan ei voida luottaa tulevaisuudessa.