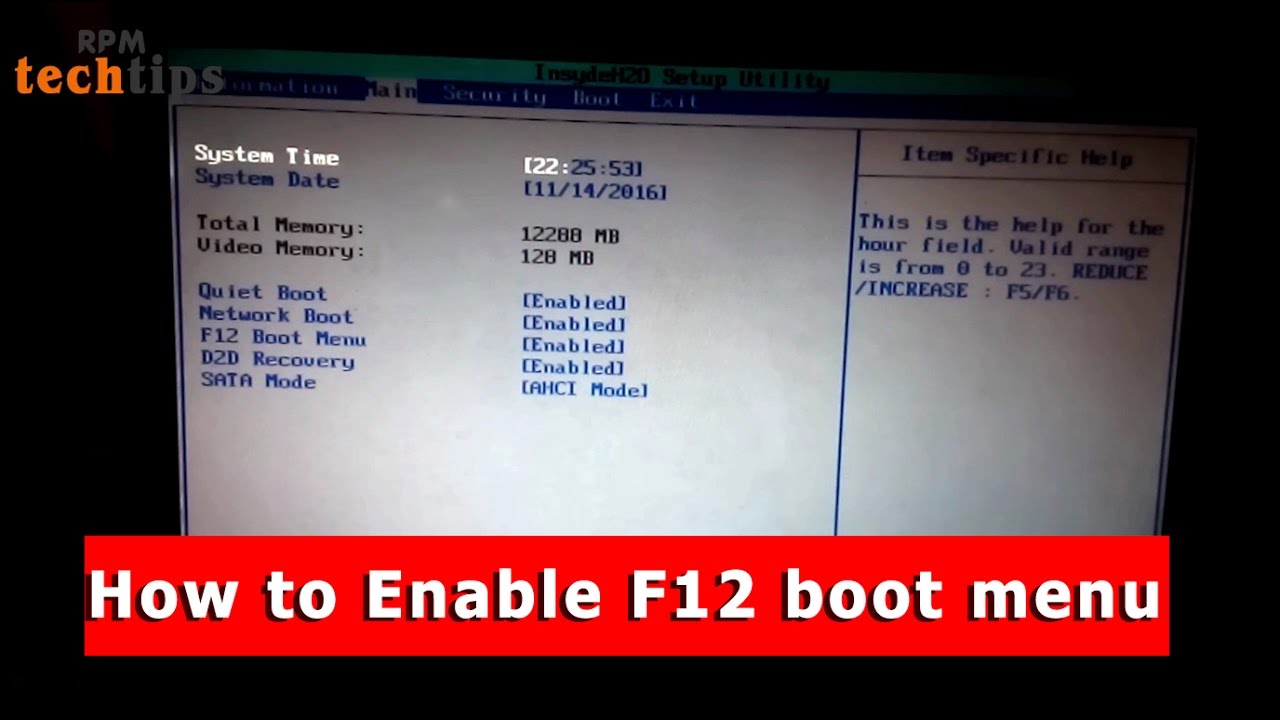Liitä USB-muistitikku tietokoneeseen. Käynnistä tietokone ja napauta F12-näppäintä useita kertoja, kunnes näet One Time Boot -valikon. Käytä nuolinäppäimiä ja valitse BIOS Flash Update (Kuva 1). Kuva 1: BIOS-Flash-vaihtoehdon valitseminen F12 One Time Boot -valikosta.
Miksi F12 ei toimi?
Jos toimintonäppäimet eivät toimi, ongelma voi olla, että sinulla on toimintolukko tai F-Lock-näppäin, joka on vaihdettava. F-Lock-näppäintä käytetään F-näppäinten (F1–F12) tai F-näppäinten toissijaisten toimintojen kytkemiseen päälle tai pois päältä. Jotkut näppäimistöt voivat merkitä F-Lock-näppäimen Fn-näppäimeksi.
Kuinka otan käynnistysavaimen käyttöön?
Käynnistysvalikkoon siirtyminen. Kun tietokone käynnistyy, käyttäjä pääsee Boot Menu -valikkoon painamalla yhtä useista näppäimistön näppäimistä. Yleiset näppäimet käynnistysvalikkoon pääsemiseksi ovat Esc, F2, F10 tai F12 tietokoneen tai emolevyn valmistajan mukaan.
Avaako F12 BIOSin?
Jotta voit käyttää BIOSia Windows PC:ssä, sinun on painettava valmistajan määrittämää BIOS-näppäintä, joka voi olla F10, F2, F12, F1 tai DEL. Jos tietokoneesi käy läpi itsetestauksen käynnistyksen liian nopeasti, voit myös siirtyä BIOSiin Windows 10:n edistyneiden aloitusvalikon palautusasetusten kautta.
Kuinka otan F12-käynnistysvalikon käyttöön Dellissä?
Käynnistä tietokone. Napauta Dellin logonäytössä F12-toimintonäppäintä nopeasti. Näet Preparing kertakäynnistysvalikon ilmestyvän näytön oikeaan yläkulmaan. Valitse käynnistysvalikon kohdasta UEFI BOOT laite, joka vastaa mediatyyppiäsi (USB tai DVD).
Mikä on F1 F2 f3 f4 f5 f6 f7 f8 f9 f10 f11 F12?
Tietokoneen näppäimistön toimintonäppäimet tai F-näppäimet, F1–F12, ovat näppäimiä, joilla on käyttöjärjestelmän tai käynnissä olevan ohjelman määrittelemä erityinen toiminto. Ne voivat ollayhdistettynä Alt- tai Ctrl-näppäimiin.
Mitä tapahtuu, jos painan F12?
F12 on pikanäppäin, jota käytetään avaamaan Tallenna tiedostona -ikkuna Microsoft Officessa.
Mikä avain on käynnistysvalikko?
Käynnistyksen lisäasetukset -näytössä voit käynnistää Windowsin edistyneissä vianmääritystiloissa. Pääset valikkoon käynnistämällä tietokoneesi ja painamalla F8-näppäintä ennen Windowsin käynnistymistä. Jotkut vaihtoehdot, kuten vikasietotila, käynnistävät Windowsin rajoitetussa tilassa, jolloin vain välttämättömät käynnistetään.
Kuinka käynnistän tietokoneeni F2:lla?
Käynnistä tietokone uudelleen. Katso näyttöä tarkasti. Kun näet näytön, joka kehottaa sinua käynnistämään CD-levyltä painamalla mitä tahansa näppäintä, ala painaa näppäimistön yläosassa olevaa F2-näppäintä toistuvasti. Tämä avaa automaattisen järjestelmän palautusohjelman.
Kuinka käynnistän BIOSin?
Siirry BIOS-asetuksiin painamalla F2-näppäintä. Jos et ole varma, mitä näppäintä pitäisi painaa tietokoneen käynnistyessä, yritä painaa yhtä tai useampaa näppäimistön näppäintä ja pitää se painettuna aiheuttaaksesi juuttunut näppäinvirhe. Kun saat tämän virheilmoituksen, vaihtoehdon jatkaa tai aloittaa asennus pitäisi näkyä.
Miten käynnistysasetukset valitaan?
Käynnistä tietokone uudelleen ja saatat nähdä näytön, jossa lukee “Paina F12 Boot käynnistääksesi valikkoa” tai “Paina Del asettaaksesi asetukset”. Kun olet siirtynyt käynnistysvalikkoon, voit käyttää ylä- ja alanuolia valitaksesi laitteen, josta haluat käynnistää.
Voinko käyttää BIOSia käynnistämättä uudelleen?
BIOSiin siirtyminen edellyttää tietokoneen uudelleenkäynnistämistä. Tallenna työsi ja sulje muut ohjelmat ennen kuin jatkat tällä menetelmällä.
Kuinka käynnistät Windows 10:n vikasietotilaan?
Kun tietokoneesi käynnistyy uudelleen, näet luettelon vaihtoehdoista. Valitse 4 tai paina F4 käynnistääksesi tietokoneesi vikasietotilassa. Tai jos sinun on käytettävä Internetiä, valitse 5 tai paina F5 siirtyäksesi vikasietotilaan verkkoyhteydellä.
MitenTiedänkö, toimiiko F12-näppäin?
Etsi näppäimistöltä Fn-, F-lukko- tai F-tilanäppäin. Kannettavan tietokoneen mukaan paina kerran tai pidä painettuna muutaman sekunnin ajan. Jos tämä ei toimi, paina Fn- ja Esc-näppäimiä samanaikaisesti.
Toimiiko F12 Windows 10:ssä?
Näppäimellä F12 on laaja valikoima toimintoja Microsoft Wordissa. Tallenna nimellä -ikkuna avautuu itsestään, mutta Ctrl + F12 avaa asiakirjan Resurssienhallinnasta. Vaihto + F12 toimii samalla tavalla kuin Ctrl + S tallentaakseen asiakirjan, kun taas Ctrl + Vaihto + F12 tulostaa asiakirjan oletusasetuksilla.
Kuinka avaan Fn-lukon?
Ota FN Lock käyttöön All in One Media -näppäimistössä painamalla FN-näppäintä ja Caps Lock -näppäintä samanaikaisesti. Voit poistaa FN Lockin käytöstä painamalla FN-näppäintä ja Caps Lock -näppäintä samanaikaisesti uudelleen.
Miksi kirkkaustoimintonäppäin ei toimi?
FN-näppäimet eivät toimi näytön kirkkauden säätämiseen Jos huomaat, että näytön kirkkauden säätäminen Windows-asetuksista toimii hyvin, mutta kannettavan tietokoneen näppäimistön kirkkauden säätelyn toimintonäppäimet (Fn) eivät toimi, sinun on todennäköisesti asennettava lisää ohjelmisto kannettavan tietokoneen valmistajalta.
Mikä on F1–F12-näppäinten tehtävä?
Toimintonäppäimet tai F-näppäimet on rivitetty näppäimistön yläreunassa ja merkitty F1–F12. Nämä näppäimet toimivat pikanäppäiminä ja suorittavat tiettyjä toimintoja, kuten tiedostojen tallentamista, tietojen tulostamista tai sivun päivittämistä. Esimerkiksi F1-näppäintä käytetään usein oletusapunäppäimenä monissa ohjelmissa.
Mitä Ctrl F8 tekee?
Ctrl+F8: Suorittaa Koko-komennon, kun työkirjaa ei ole maksimoitu. Alt+F8: Näyttää Makro-valintaikkunan makron luomista, suorittamista, muokkaamista tai poistamista varten. F9: Laskee kaikki laskentataulukot kaikissa avoimissa työkirjoissa. Vaihto+F9: Laskee aktiivisenlaskentataulukko.
Mitä näppäin F12 avaa?
Oikea vastaus on tallennus nimellä. F12-näppäimen käyttäminen Ms Wordin Tallenna nimellä -valintaikkunassa avautuu.
Kuinka käytän F12-näppäintä HP-kannettavassani?
F12-näppäin, jossa on keltainen valo HP:n kannettavissa tietokoneissa, on yksi tällaisista OneTouch-näppäimistä Wi-Fi-verkkoon. Ota Wi-Fi käyttöön sinun tarvitsee vain painaa tätä näppäintä ja se syttyy valkoisella valolla oranssin (punaisen) sijaan, kun wi-fi on pois päältä. Myös kun otat Wi-Fi-yhteyden käyttöön jopa verkkoasetuksista, tämä näppäin syttyy valkoisena.
Kuinka käynnistän tietokoneeni?
Paina Windowsissa Shift-näppäintä ja pidä sitä painettuna ja napsauta Käynnistä-valikon tai kirjautumisnäytön Käynnistä-vaihtoehtoa. Tietokoneesi käynnistyy uudelleen käynnistysasetusten valikossa. Valitse “Käytä laitetta” -vaihtoehto tässä näytössä ja voit valita laitteen, josta haluat käynnistää, kuten USB-aseman, DVD:n tai verkkokäynnistyksen.