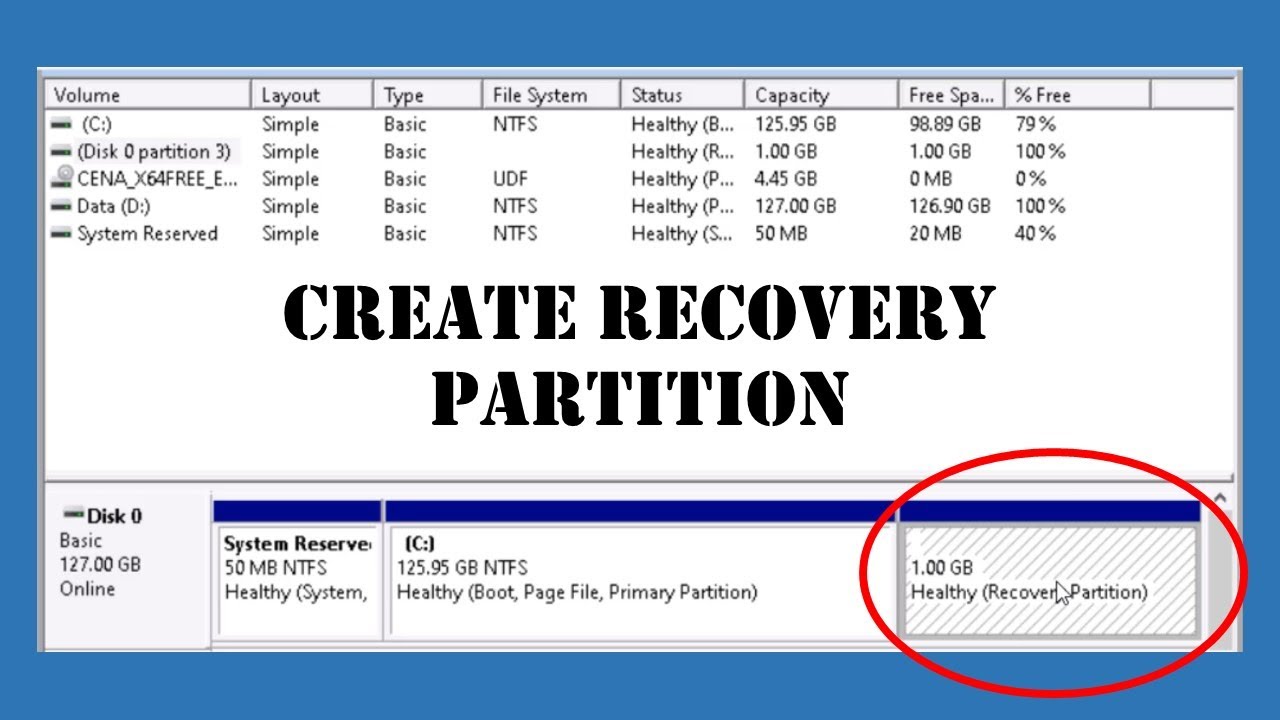Palautus tai palautus palautusaseman avulla: Liitä palautusasema ja käynnistä tietokone. Paina Windows-logonäppäintä + L päästäksesi kirjautumisnäyttöön ja käynnistä sitten tietokone uudelleen painamalla Shift-näppäintä samalla, kun valitset virtapainikkeen > Käynnistä .
Miten pääsen palautusosioon?
Napsauta pääikkunassa palautusosiota ja valitse Näytä vasemmasta Osion toiminnot -paneelista tai napsauta palautusosiota hiiren kakkospainikkeella ja valitse avattavasta valikosta Lisäasetukset>Poista. Vaihe 2: Napsauta seuraavassa ikkunassa OK jatkaaksesi.
Kuinka käynnistetään palautustilaan?
Paina ja pidä alhaalla äänenvoimakkuuden vähennyspainiketta ja pidä sitä painettuna, paina sitten ja pidä myös virtapainiketta painettuna muutaman sekunnin ajan ja päästä irti, kun näet Android-maskotin sen takana näytöllä. Käytä äänenvoimakkuuden vähennyspainiketta selataksesi vaihtoehtoja, kunnes löydät Palautustilan, ja lataa se painamalla virtapainiketta.
Kuinka käynnistän palautusaseman?
Varmista, että USB-palautusasema on kytketty tietokoneeseen. Käynnistä järjestelmä ja napauta jatkuvasti F12-näppäintä avataksesi käynnistysvalikon. Korosta nuolinäppäimillä USB-palautusasema luettelosta ja paina Enter. Järjestelmä lataa nyt palautusohjelmiston USB-asemalta.
Miten pääsen Windowsin palautusympäristöön?
Jos haluat käyttää Windows RE:tä, sinun on korostettava haluamasi Windows-asennus ja painettava sitten F8. Paina Käynnistysasetukset-valikossa F10 nähdäksesi lisää vaihtoehtoja ja paina sitten 1 (tai F1) käynnistääksesi palautusympäristön. Napsauta seuraavaksi Vianmääritys ja sitten Lisäasetukset tuodaksesi korjausvaihtoehdot näkyviin.
Miten pääsen korjaustilaan Windows 10:ssä?
Siirry Windows 10:n Käynnistyksen lisäasetukset -valikkoon. Monissa kannettavissa tietokoneissa F11 painaa heti, kun käynnistät virranvoit siirtyä Windows 10:n lisäkäynnistysasetuksiin. Käynnistäminen asennuslevyltä ja napauttamalla Seuraava ja sitten Korjaa tarjoaa toissijaisen vaihtoehdon. Kun tietokoneesi on käynnistynyt, valitse Vianmääritys.
Miten pääsen palautusasemiin Windows 10:ssä?
Kirjoita Ohjauspaneelin hakukenttään recovery. Valitse Palautus > Avaa Järjestelmän palautus. Valitse Palauta järjestelmätiedostot ja asetukset -ruudussa Seuraava. Valitse tulosluettelosta palautuspiste, jota haluat käyttää, ja valitse sitten Etsi vaikuttavia ohjelmia.
Miten pääsen lisäkäynnistysasetuksiin Windows 10:ssä?
Käytä lisäasetuksia Windows 10:een asetuksista Jos Windows 10 -tietokoneesi voi käynnistyä, voit napsauttaa Käynnistä -> Asetukset -> Päivitä & Suojaus -> Palautus ja napsauta Käynnistyksen lisäasetukset -kohdassa Käynnistä nyt -painiketta avataksesi Käynnistyksen lisäasetukset -ikkunan.
Mikä on Windowsin palautusosio?
Palautusosio on erityinen osio järjestelmän kiintolevyllä, ja sitä käytetään järjestelmän palauttamiseen tehdasasetuksiin järjestelmäongelmien sattuessa. Palautusosion suojaamiseksi muuttamiselta tai poistamiselta palautusosiossa ei yleensä ole asemakirjainta, ja Levynhallinnassa on vain Ohje-vaihtoehto.
Kuinka avaan käynnistyksen lisäasetukset?
Käynnistyksen lisäasetukset -näytössä voit käynnistää Windowsin edistyneissä vianmääritystiloissa. Pääset valikkoon käynnistämällä tietokoneesi ja painamalla F8-näppäintä ennen Windowsin käynnistymistä.
Miten korjaan sen, että Windows ei käynnistynyt ilman levyä?
Käynnistä Windows 10:n Advanced Startup Options -valikko painamalla F11-näppäintä. Siirry kohtaan Vianetsintä > Lisäasetukset > Käynnistyksen korjaus. Odota muutama minuutti, niin Windows 10 korjaa käynnistysongelman.
Miksi tietokoneesi ei käynnistynyt oikein?
“Tietokoneesi ei käynnistynyt oikein” -virhe tulee näkyviinnäyttö ilmoittaa ongelmasta tietyissä käynnistystiedostoissa ja -kokoonpanoissa. Tämä komplikaatio voi johtua tiedostojärjestelmän vioittumisesta, sähkökatkosta, virustartunnasta tai viallisesta ohjaimesta ja ohjelmistosta. Voit helposti korjata virheen ja estää sen toistumisen.
Onko Windows 10:ssä palautusosio?
Miten palautan Windows 10:n tehdasasetukset ilman palautusosiota?
Pidä vaihtonäppäintä painettuna samalla, kun napsautat Käynnistä uudelleen. Pidä vaihtonäppäintä painettuna, kunnes Palautuksen lisäasetukset -valikko latautuu. Napsauta Vianmääritys. Napsauta seuraavaksi Palauta tämä tietokone.
Mistä tiedän, onko tietokoneessani palautusosio?
Mutta miten määrität, mitkä osiot ovat vanhoja ja mikä nykyinen? Avaa korotettu komentokehote, esim. avaamalla Käynnistä, kirjoittamalla cmd.exe, pitämällä Shift- ja Ctrl-näppäimiä alhaalla ja valitsemalla komentokehotetuloksen. Suorita komento reagentc /info, se näyttää, mikä palautusosio, jos sellainen on, on aktiivinen.
Kuinka pääsen osioon?
1. Paina “Windows” + “R” avataksesi Suorita-ruudun, kirjoita “diskmgmt. msc” ja paina “Enter” avataksesi levynhallinnan. Valitse aiemmin piilottamasi osio ja napsauta sitä hiiren kakkospainikkeella valitsemalla Muuta aseman kirjain ja polku…
Mikä on UEFI-käynnistystila?
UEFI-tila (oletus) – Määrittää järjestelmän käynnistymään UEFI-yhteensopivaan käyttöjärjestelmään. Legacy BIOS Mode – Määrittää järjestelmän käynnistymään perinteiseen käyttöjärjestelmään Legacy BIOS -yhteensopivuustilassa.
Mikä pitäisi olla BIOSin käynnistysjärjestyksen?
Kun siirryt asennukseen, etsi otsikoita, kuten Boot Order tai Boot Sequence. Jos se ei ole päänäytössä, voit katsoa kohdasta Lisäasetukset. Määritä 1. käynnistyslaite levykkeeksi, 2. käynnistyslaite CD-ROM-levyksi ja 3. käynnistyslaite IDE-O:ksi tai mihin tahansa käynnistyslaitteeseenkovalevy on. Tallenna ja poistu BIOSista.
Onko palautusosio tarpeen?
Palautusosio ei ole välttämätön Windowsin käynnistämiseen, eikä sitä tarvita Windowsin käynnistämiseen. Mutta jos se on todellakin Windowsin luoma palautusosio (jostain syystä epäilen sitä), saatat haluta säilyttää sen korjausta varten. Sen poistaminen ei kokemukseni mukaan aiheuttaisi ongelmia. Mutta tarvitset järjestelmävarauksen.
Tarvitseeko Windows 10 palautusosion?
Palautusosio Windows 10:een päivittämisen jälkeen ei vie paljon tilaa kiintolevyltäsi, joten on suositeltavaa jättää se olemaan. Jos haluat todella päästä eroon palautusosiosta, varmuuskopioi tärkeät tiedostot ennen poistamista.
Luoko Windows 10 palautusosion automaattisesti?
Koska Windows 10 on asennettu mihin tahansa UEFI/GPT-koneeseen, se voi osioida levyn automaattisesti. Siinä tapauksessa Win10 luo 4 osiota: palautus-, EFI-, Microsoft Reserved (MSR)- ja Windows-osiot. Käyttäjän toimintaa ei tarvita.
Onko vikasietotila f2 vai F8?
Käynnistä tietokoneesi uudelleen ja paina näppäimistön F8-näppäintä toistuvasti sen käynnistyessä, jolloin näet Käynnistyksen lisäasetukset -valikon, josta voit valita Vikasietotilan, Vikasietotilan verkkoyhteyden kanssa tai Vikasietotilan komentokehotteella. .