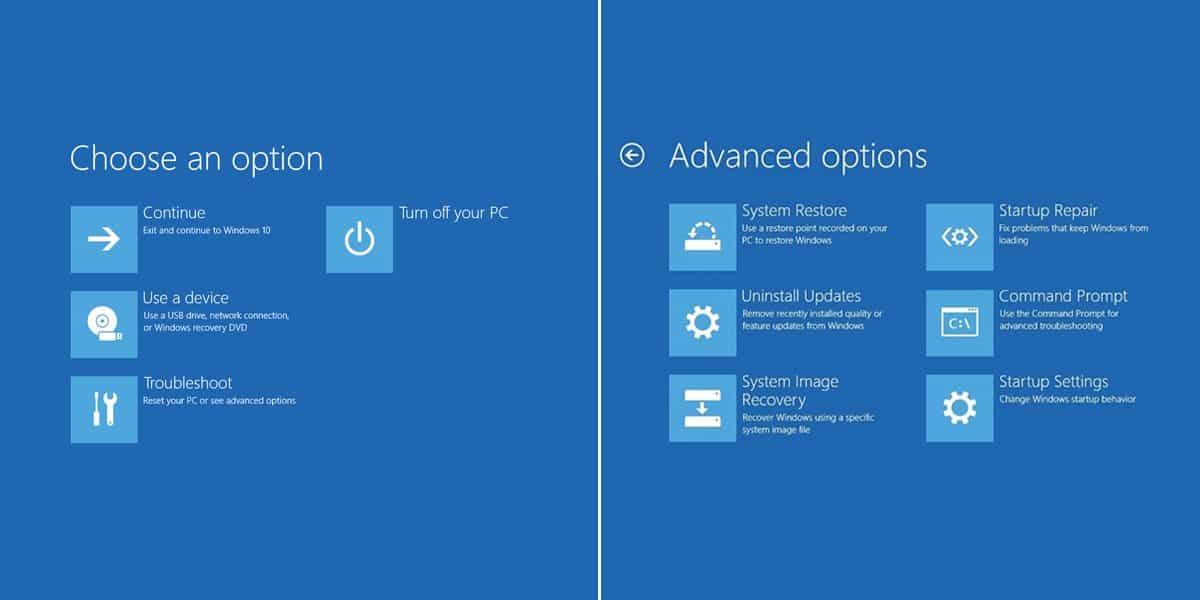Tällä valinnalla voit määrittää, voitko painaa F11-näppäintä käynnistääksesi suoraan Kertakäynnistysvalikkoon nykyisen käynnistyksen aikana. Tämä vaihtoehto ei muuta normaaleja käynnistysjärjestyksen asetuksia.
Mille käynnistysvalikko on tarkoitettu?
Käynnistysvalikon avulla käyttäjä voi ladata muita käyttöjärjestelmiä tai sovelluksia, vaikka itse tietokoneessa olisi jo käyttöjärjestelmä. Käynnistysvalikko on hyödyllinen myös uuden käyttöjärjestelmän asentamisessa tietokoneelle, koska käyttäjä voi valita käytettävän laitteen.
Mitä F12-käynnistysvalikko tarkoittaa?
Kuinka otan F11:n käyttöön?
F11-näppäimen käyttäminen. Avaa näppäintä käyttävä ohjelma ja paina F11 . Jos F11-näppäimessä on myös kuvake näppäimessä, se tarkoittaa, että näppäimellä on toissijainen toiminto. Käytä toissijaista toimintoa pitämällä Fn-näppäintä painettuna ja pitämällä näppäintä painettuna ja painamalla F11-näppäintä.
Kuinka F12-käynnistysasetuksia käytetään?
Käynnistä tietokoneesi uudelleen ja saatat nähdä näytön, jossa lukee “Paina F12 Boot käynnistääksesi valikkoa” tai “Paina Del asettaaksesi asetukset”. Kun olet siirtynyt käynnistysvalikkoon, voit käyttää ylä- ja alanuolia valitaksesi laitteen, josta haluat käynnistää.
Mitä käynnistysvaihtoehtoa minun pitäisi käyttää?
Käynnistysjärjestys tulee asettaa siihen, miten haluat tietokoneen käynnistyvän. Jos esimerkiksi et koskaan aio käynnistää levyasemalta tai irrotettavalta laitteelta, kiintolevyn tulee olla ensimmäinen käynnistyslaite. Jos yrität korjata tietokoneen tai asentaa sen käyttöjärjestelmän uudelleen, saatat joutua muuttamaan käynnistysjärjestystä.
Kuinka käynnistän tietokoneen vikasietotilassa?
Kun tietokoneesi käynnistyy uudelleen, näet luettelon vaihtoehdoista. Valitse 4 tai paina F4 käynnistääksesi tietokoneesi vikasietotilassa. Tai jos sinun on käytettävä Internetiä, valitse 5 tai paina F5 siirtyäksesi vikasietotilaan verkkoyhteydellä.
Mitä F10 tekee käynnistyksen yhteydessä?
Windows 10:ssävanha Käynnistyksen lisäasetukset -valikko on nimeltään Käynnistysasetukset. Jos painat F10, näet toisen valikon, jossa on yksi kohde, jonka avulla voit käynnistää palautusympäristön, jota käytät, kun käynnistät palautusasemasta.
Mitä F8 tekee käynnistyksen yhteydessä?
Käynnistyksen lisäasetukset -näytössä voit käynnistää Windowsin edistyneissä vianmääritystiloissa. Pääset valikkoon käynnistämällä tietokoneesi ja painamalla F8-näppäintä ennen Windowsin käynnistymistä. Jotkut vaihtoehdot, kuten vikasietotila, käynnistävät Windowsin rajoitetussa tilassa, jolloin vain välttämättömät käynnistetään.
Mikä on F8:n tehtävä?
F8-näppäin on toimintonäppäin, joka löytyy lähes kaikkien tietokoneen näppäimistöjen yläosasta. Avainta käytetään useimmiten Vikasietotilan avaamiseen Windowsissa.
Mikä on F1 f2 f3 f4 f5 f6 f7 f8 F9 F10 F11 F12?
Tietokoneen näppäimistön toimintonäppäimet tai F-näppäimet, F1–F12, ovat näppäimiä, joilla on käyttöjärjestelmän tai käynnissä olevan ohjelman määrittelemä erityinen toiminto. Ne voidaan yhdistää Alt- tai Ctrl-näppäimillä.
Nollaako F11 tietokoneesi?
Vastaus: Paina F11- tai F12-näppäintä, kun käynnistät järjestelmän uudelleen. Valitse vaihtoehto tehdasasetusten palauttamiseksi. Järjestelmä käynnistyy sitten itse palautetuilla tehdasasetuksilla.
Mihin F11:tä käytetään?
F11: Tallentaa tiedoston aktiiviseen ikkunaan. F9: Lähettää sähköpostin aktiivisessa ikkunassa. F10: Käynnistää oikolukuohjelman aktiivisessa asiakirjassa, jos dokumentin ohjelmassa on tämä ominaisuus. Näyttää tai piilottaa aiemmin näytetyn Officen tehtäväruudun.
Kuinka käynnistän tietokoneeni F2:lla?
Käynnistä tietokone uudelleen. Katso näyttöä tarkasti. Kun näet näytön, joka kehottaa sinua käynnistämään CD-levyltä painamalla mitä tahansa näppäintä, ala painaa näppäimistön yläosassa olevaa F2-näppäintä toistuvasti.Tämä avaa automaattisen järjestelmän palautusohjelman.
Miksi kannettavassani on käynnistysvalikko?
Ohjelmisto-ongelmat. Ongelma Windows-käyttöjärjestelmässä voi myös aiheuttaa järjestelmän juuttumisen käynnistysvalikkoon. Joskus virus tai haittaohjelma turmelee Windows-käyttöjärjestelmätiedostoja, mikä saa järjestelmän juuttumaan käynnistysvalikkoon. Käynnistä tietokone uudelleen.
Mikä on käynnistys tietokoneessa?
Tietokoneen käynnistäminen (verbinä; myös “käynnistää”) tarkoittaa käyttöjärjestelmän lataamista tietokoneen päämuistiin tai RAM-muistiin. Kun käyttöjärjestelmä on ladattu (ja esimerkiksi PC:ssä näet ensimmäisen Windowsin tai Macin työpöytänäytön), se on valmis käyttäjien suorittamaan sovelluksia.
Mikä on HP:n käynnistysvalikon avain?
Käynnistä tietokone tai käynnistä se uudelleen. Kun näyttö on tyhjä, siirry BIOS-asetusvalikkoon painamalla f10-näppäintä. BIOS-asetusvalikkoon pääsee painamalla f2- tai f6-näppäintä joissakin tietokoneissa. Kun olet avannut BIOSin, siirry käynnistysasetuksiin.
Miksi sanomme käynnistä tietokone?
Termi tulee sanasta “bootstrap”. Koska bootstrapit auttavat sinua saamaan saappaat jalkaan, tietokoneen käynnistäminen auttaa sitä saamaan ensimmäiset ohjeet.
Mikä on oletuskäynnistysjärjestys Windows 10:ssä?
Jos haluat käynnistää USB-asemalta tai ulkoiselta asemalta, sinun on muutettava käynnistysjärjestystä Windows 11/10:ssä. Tavallinen oletusasetus on ensimmäinen tietokoneeseen kytketty kiintolevy.
Mikä on nopea käynnistys BIOSissa?
Fast Boot on BIOSin ominaisuus, joka lyhentää tietokoneen käynnistysaikaa. Jos Fast Boot on käytössä: Käynnistys verkosta, optiset ja irrotettavat laitteet eivät ole käytössä. Video- ja USB-laitteet (näppäimistö, hiiri, asemat) eivät ole käytettävissä ennen kuin käyttöjärjestelmä latautuu.
Onko F8 vikasietotila Windows 10:lle?
Toisin kuin aiemmassa versiossaWindows (7, XP), Windows 10 ei salli sinun siirtyä vikasietotilaan painamalla F8-näppäintä. Windows 10:n vikasietotilaan ja muihin käynnistysvaihtoehtoihin pääsee myös muilla eri tavoilla.
Miten voin korjata Windows 10:n?
Vianetsintätoiminnon suorittaminen: Valitse Käynnistä > Asetukset > Päivitä & Suojaus > Tee vianmääritys tai valitse Etsi vianmääritykset -pikakuvake tämän aiheen lopusta. Valitse haluamasi vianetsintätyyppi ja valitse sitten Suorita vianmääritys. Anna vianmäärityksen käynnistyä ja vastaa sitten kaikkiin näytöllä oleviin kysymyksiin.