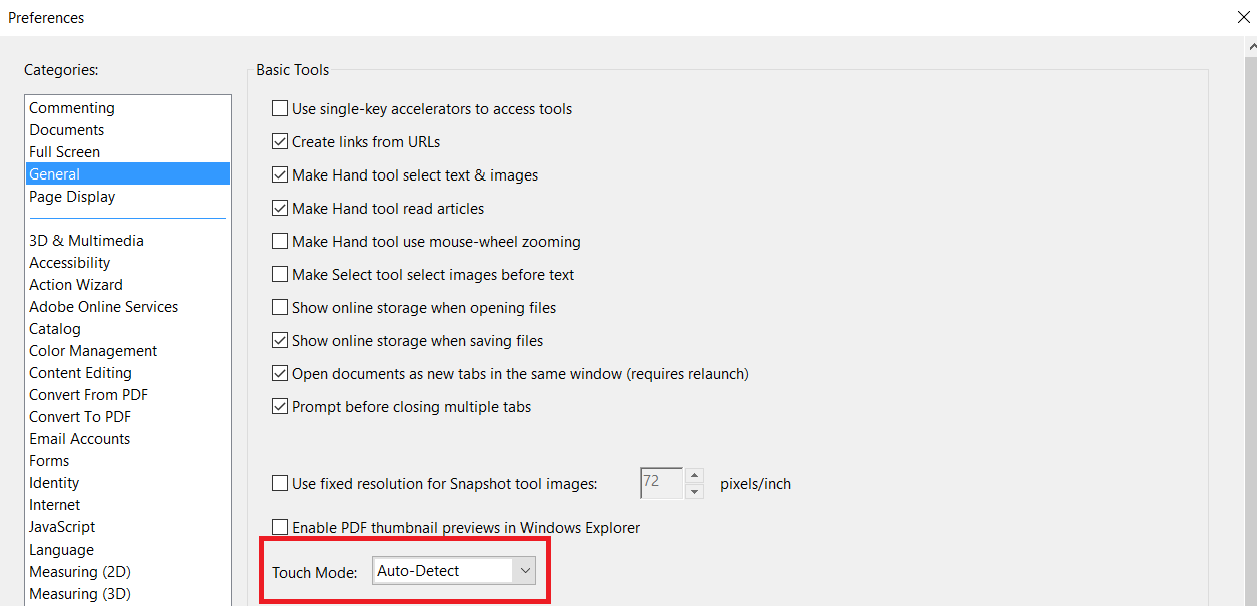Voit palata asiakirjan normaalinäkymään painamalla CTRL + L. Huomautus: Voit myös määrittää koko näytön näkymän asetukset, jotta voit palata asiakirjan normaalinäkymään Esc (Escape) -näppäimellä.
Miten saan PDF-tiedostoni takaisin normaaliksi?
Palauta asiakirjan normaalinäkymään painamalla CTRL + L. Huomautus: Voit myös määrittää koko näytön näkymän, jotta voit palata asiakirjan normaalinäkymään Esc (Escape) -näppäimellä. .
Kuinka muutan PDF-asetuksiani?
Pääset asetusten valintaikkunaan valitsemalla Muokkaa > Asetukset (Windows) tai Acrobat / Adobe Acrobat Reader > Asetukset (Mac OS).
Mikä on Acrobat Reader Touch?
Adobe® Reader® on ilmainen, luotettava johtaja PDF-dokumenttien luotettavaan katseluun ja vuorovaikutukseen eri alustoilla ja laitteilla. Adobe Reader Touch on suunniteltu erityisesti uutta Windows 8 Touch -käyttöliittymää varten, jotta saat loistavan kokemuksen PDF-dokumenttien käsittelystä Windows 8 -tabletissa.
Missä korjaustyökalu on Acrobatissa?
5
Kuinka poistun koko näytön tilasta Adobe Acrobatissa?
1 oikea vastaus. Poistu koko näytön tilasta painamalla Ctrl-L (Windows) tai Komento-L (Mac).
Missä Työkalut-valikko on PDF:ssä?
Avointen PDF-tiedostojen vasemmalla puolella on Etusivu ja Työkalut-välilehti. Koti-välilehti avaa Acrobatin aloitusnäytön, joka näyttää äskettäin avatut tiedostot ja tallennuspaikat. Työkalut-välilehti näyttää kaikki Acrobatin käytettävissä olevat työkalut.
Mikä on PDF-katselutila?
5tai täysin lukukelvoton.
Miten otan käyttöön kaikki PDF:n ominaisuudet?
Napsauta asiakirjaa hiiren kakkospainikkeella selaimessa ja valitse Asiakirjan ominaisuudet. Napsauta Lisäasetukset-välilehteä. Kun suojattu näkymä on käytössä, tila on Suojattu tila: Päällä. Jos luotat PDF-tiedostoon ja sen alkuperään, napsauta Ota kaikki ominaisuudet käyttöön.
Miten voin poistaa PDF-esikatselun käytöstä?
Siirry Näytä-välilehteen ja napsauta Asetukset-painiketta nauhavalikossa, valitse Muuta kansiota ja hakuasetuksia avataksesi Kansion asetukset -ikkunan. 2: Napsauta Näytä-välilehteä ja valitse vaihtoehto Näytä aina kuvakkeet, ei koskaan pikkukuvia, jos haluat poistaa pikkukuvien esikatselun käytöstä. Tallenna muutokset napsauttamalla OK.
Mitä eroa on Adobe Acrobatin ja PDF:n välillä?
Se on monialustainen sovellus, mikä tarkoittaa, että PDF-tiedosto näyttää samalta Windowsissa kuin Macissa, ja se mahdollistaa myös haun PDF-tiedostoista. Adobe Acrobat puolestaan on edistyneempi ja maksullisempi versio Readerista, mutta siinä on lisäominaisuuksia PDF-tiedostojen luomiseen, tulostamiseen ja käsittelyyn.
Onko Adobe Acrobat Reader sama kuin Adobe Reader Touch?
Adobe Reader Touch tukee EchoSignia, mutta voi tarkastella vain yhtä PDF-dokumenttia kerrallaan. Sen on sittemmin korvannut Adobe Acrobat Reader DC, joka integroi oman kosketustilansa tukemaan laitteita, joissa on kosketuspohjainen käyttöliittymä.
Onko Adobe Acrobatin ja Adobe Readerin välillä eroa?
Pääasiallinen ero Adobe Readerin ja Adobe Acrobatin välillä on se, että edellinen voi käyttää ilmaiseksi PDF-katseluohjelmistoa, ja jälkimmäinen on vain laajennettu maksullinen versio, joka mahdollistaa PDF-tiedostojen muokkaamisen, kuten Word-asiakirjojen muuntamisen PDF-muotoon.
Kuinka käytän tekstin korjaustyökalua Adobe Acrobatissa?
Näin: Napsauta hiiren kakkospainikkeella (Mac: Control-osoita) työkalupalkkia hyvin ja valitse Advanced Editing avataksesiAdvanced Editing -työkalurivi. Valitse tekstin korjaustyökalu Advanced Editing -työkalupalkista ja napsauta työkalua muokattavan tekstin sisällä. Kappaleen ympärillä on rajoitusruutu.
Miten käytät PDF-tiedostoja?
Voit valita kohteen PDF-dokumentista napsauttamalla Muokkaa asiakirjaa -työkalurivin painiketta ja napsauttamalla Työkalut > Muokkaa asiakirjavalikkoa tai paina Alt+1 näppäimistöllä. Napsauta sitten objektia asiakirjan työalueella.
Miten valitset kaikki PDF-tiedostot?
Napsauta jotakin asiakirjan kohtaa ja paina sitten Ctrl + A (Windows) tai ⌘ Command + A (Mac) valitaksesi koko asiakirjan tekstin. Kopioi teksti. Kun teksti on valittu, voit kopioida sen painamalla Ctrl + C (Windows) tai ⌘ Command + C (Mac).
Voitko palauttaa PDF-tiedoston takaisin alkuperäiseen?
Napsauta tiedostoa tai kansiota hiiren kakkospainikkeella ja napsauta sitten Palauta aiemmat versiot. Näet luettelon tiedoston tai kansion käytettävissä olevista aiemmista versioista. Luettelo sisältää kaikkien palautuspisteiden versiot. Napsauta sitten Avaa nähdäksesi sen varmistaaksesi, että se on haluamasi versio.
Miten vaihdan PDF-tiedoston katselutilasta?
Kuinka poistan PDF a -tilan?
Voit poistaa PDF/A-tilan väliaikaisesti käytöstä (jotta voit tehdä tiedostoon muutoksia, joita ei tavallisesti sallita) valitsemalla Asetukset – Asiakirjat ja määrittämällä “View in PDF/A mode” -asetukseksi “ei koskaan”. Vaihda se kuitenkin takaisin, kun olet valmis, koska on tärkeää pitää se aktiivisena, jotta aidot PDF/A-tiedostot näkyvät oikein.
Miten muutat PDF-tiedoston kokoa?
Ensimmäinen tapa on yhtä yksinkertainen kuin napsauttaa PDF-koon muuttaminen -painiketta ruudun yläosassa olevan optimointityökalupalkin kohdalla. Vaihtoehtoisesti voit napsauttaa asiakirjavalikon välilehteä ja valita PDF-koon muuttamisen linkin näkyviin tulevan avattavan valikon vaihtoehtoluettelosta.
Miten siirryt koko näytön näkymään?
Käytä näppäimistöäpikakuvake vaihtaaksesi koko näytön ja normaalin näyttötilan välillä. Kun näyttötila on vähissä ja tarvitset vain SecureCRT:n näytölle, paina ALT+ENTER (Windows) tai COMMAND+ENTER (Mac). Sovellus laajenee koko näytön kokoiseksi piilottaen valikkopalkin, työkalupalkin ja otsikkorivin.
Miksi PDF-tiedostossani ei ole työkaluja?
Paina F8 näyttääksesi tai piilottaaksesi työkalupalkin asiakirjaikkunan yläosassa. Palauta työkalurivit oletusasetuksiin painamalla Alt/Option+F8. Paina Shift+F4 näyttääksesi tai piilottaaksesi Työkalut-ruudun asiakirja-ikkunan oikealla puolella).