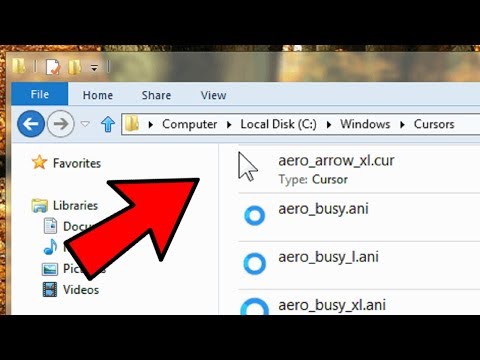Käytä Ctrl+Alt+Del käynnistääksesi kyseisen näytön. Käyttäjät ovat ilmoittaneet tilapäisestä helpotuksesta katoavassa kohdistimessa yksinkertaisesti avaamalla näytön ja poistumalla siitä. Se ei ole pysyvä ratkaisu, mutta se voi olla kaikki mitä voit tehdä, jos mikään muu ratkaisu ei toiminut etkä ole kiinnostunut Windowsin uudelleenasentamisesta.
Miten korjaan sen, ettei kohdistin tule näkyviin?
Käytä Ctrl+Alt+Del käynnistääksesi näytön. Käyttäjät ovat ilmoittaneet tilapäisestä helpotuksesta katoavassa kohdistimessa yksinkertaisesti avaamalla näytön ja poistumalla siitä. Se ei ole pysyvä ratkaisu, mutta se voi olla kaikki mitä voit tehdä, jos mikään muu ratkaisu ei toiminut etkä ole kiinnostunut Windowsin uudelleenasentamisesta.
Kuinka palautan kohdistimen takaisin normaaliksi?
Voit siis kokeilla seuraavia yhdistelmiä saadaksesi katoavan osoittimen takaisin näkyviin Windows 10:ssä: Fn + F3/ Fn + F5/ Fn + F9/ Fn + F11. Jos Fn-näppäinten käyttäminen puuttuvan kohdistimen hakemiseen ei auta hiiren osoittimen palauttamiseen, Windows 10:n hiiriohjaimessa voi olla virheitä.
Missä kohdistimeni on kannettavallani?
Valitse Laitteet-näytön vasemmasta sarakkeesta Hiiri. Napsauta oikeanpuoleisen paneelin Liittyvät asetukset -kohdassa Hiiren lisäasetukset. Napsauta Hiiren ominaisuudet -ikkunassa Osoittimen asetukset -välilehteä ja katso kohtaa Näkyvyys. Valitse ruutu Näytä osoittimen sijainti, kun painan CTRL-näppäintä.
Miten korjaan sen, ettei kohdistin tule näkyviin?
Käytä Ctrl+Alt+Del käynnistääksesi näytön. Käyttäjät ovat ilmoittaneet tilapäisestä helpotuksesta katoavassa kohdistimessa yksinkertaisesti avaamalla näytön ja poistumalla siitä. Se ei ole pysyvä ratkaisu, mutta se voi olla kaikki mitä voit tehdä, jos mikään muu ratkaisu ei toiminut etkä ole kiinnostunut Windowsin uudelleenasentamisesta.
Kuinka palautan kohdistimen kohtaannormaalia?
Voit siis kokeilla seuraavia yhdistelmiä saadaksesi katoavan osoittimen takaisin näkyviin Windows 10:ssä: Fn + F3/ Fn + F5/ Fn + F9/ Fn + F11. Jos Fn-näppäinten käyttäminen puuttuvan kohdistimen hakemiseen ei auta hiiren osoittimen palauttamiseen, Windows 10:n hiiriohjaimessa voi olla virheitä.
Miksi kohdistin ei näy kannettavassa tietokoneessa?
5
Kuinka nollaan kohdistimen Windows 10:ssä?
Avaa vastaavat asetukset napsauttamalla Laitteet-vaihtoehtoa. Valitse Hiiri vaihtoehtoluettelosta. Napsauta Lisäasetukset. Napsauta Osoittimet-välilehdellä Käytä oletusta ja tallenna muutos.
Kuinka saan kohdistimen takaisin kosketusnäytölliseen kannettavaan tietokoneeseen?
Avaa Ohjauspaneeli > Hiiri > Osoittimen asetukset. Poista valinta Piilota osoitin kirjoittaessasi ja katso, häviääkö se ongelman. Paina jotakin näistä näppäinyhdistelmistä ja katso, saatko osoittimen takaisin – Fn+F3, Fn+F5, Fn+F9, Fn+F11.
Miten korjaan sen, ettei kohdistin tule näkyviin?
Käytä Ctrl+Alt+Del käynnistääksesi näytön. Käyttäjät ovat ilmoittaneet tilapäisestä helpotuksesta katoavassa kohdistimessa yksinkertaisesti avaamalla näytön ja poistumalla siitä. Se ei ole pysyvä ratkaisu, mutta se voi olla kaikki mitä voit tehdä, jos mikään muu ratkaisu ei toiminut etkä ole kiinnostunut Windowsin uudelleenasentamisesta.
Kuinka palautan kohdistimen takaisin normaaliksi?
Voit siis kokeilla seuraavia yhdistelmiä saadaksesi katoavan osoittimen takaisin näkyviin Windows 10:ssä: Fn + F3/ Fn + F5/ Fn + F9/ Fn + F11. Jos Fn-näppäinten käyttäminen puuttuvan kohdistimen hakemiseen ei auta hiiren osoittimen palauttamiseen, voi ollahiiriohjaimen virheitä Windows 10:ssä.
Miten saan kohdistimen näkymään Google Chromessa?
Napsauta Hallinnoi esteettömyysominaisuuksia. Vieritä alas Hiiri ja kosketuslevy -osioon. Napsauta vaihtokytkintä kohdan Korosta hiiren osoitin, kun se liikkuu, vieressä olevaa vaihtokytkintä kytkeäksesi sen päälle.
Miten korjaan sen, ettei kohdistin tule näkyviin?
Käytä Ctrl+Alt+Del käynnistääksesi näytön. Käyttäjät ovat ilmoittaneet saaneensa tilapäisen helpotuksen katoavaan kohdistimeen yksinkertaisesti avaamalla näytön ja poistumalla siitä. Se ei ole pysyvä ratkaisu, mutta se voi olla kaikki mitä voit tehdä, jos mikään muu ratkaisu ei toiminut etkä ole kiinnostunut Windowsin uudelleenasentamisesta.
Kuinka palautan kohdistimen takaisin normaaliksi?
Voit siis kokeilla seuraavia yhdistelmiä saadaksesi katoavan osoittimen takaisin näkyviin Windows 10:ssä: Fn + F3/ Fn + F5/ Fn + F9/ Fn + F11. Jos Fn-näppäinten käyttäminen puuttuvan kohdistimen hakemiseen ei auta hiiren osoittimen palauttamiseen, Windows 10:n hiiriohjaimessa voi olla virheitä.
Miksi kohdistin on kadonnut Chromebookistani?
Jos kohdistin katoaa tai pysähtyy näytölle, paras ratkaisu on käynnistää Chromebook uudelleen. Voit käyttää kosketusnäyttöä tai kirjautua ulos tilistäsi painamalla SHIFT +CTRL +q +q uudelleen. Kun olet kirjautunut ulos tilistäsi, siirry Chromebookin vasempaan alakulmaan ja valitse SAMMUTA.
Miten korjaan sen, ettei kohdistin tule näkyviin?
Käytä Ctrl+Alt+Del käynnistääksesi näytön. Käyttäjät ovat ilmoittaneet tilapäisestä helpotuksesta katoavassa kohdistimessa yksinkertaisesti avaamalla näytön ja poistumalla siitä. Se ei ole pysyvä ratkaisu, mutta se voi olla kaikki mitä voit tehdä, jos mikään muu ratkaisu ei toiminut etkä ole kiinnostunut Windowsin uudelleenasentamisesta.
Kuinka palautan kohdistimen takaisin normaaliksi?
Voit siis yrittääseuraavat yhdistelmät saadaksesi katoavan osoittimen takaisin näkyviin Windows 10:ssä: Fn + F3/ Fn + F5/ Fn + F9/ Fn + F11. Jos Fn-näppäinten käyttäminen puuttuvan kohdistimen hakemiseen ei auta hiiren osoittimen palauttamiseen, Windows 10:n hiiriohjaimessa voi olla virheitä.
Miten korjaan sen, ettei kohdistin tule näkyviin?
Käytä Ctrl+Alt+Del käynnistääksesi näytön. Käyttäjät ovat ilmoittaneet tilapäisestä helpotuksesta katoavassa kohdistimessa yksinkertaisesti avaamalla näytön ja poistumalla siitä. Se ei ole pysyvä ratkaisu, mutta se voi olla kaikki mitä voit tehdä, jos mikään muu ratkaisu ei toiminut etkä ole kiinnostunut Windowsin uudelleenasentamisesta.
Kuinka palautan kohdistimen takaisin normaaliksi?
Voit siis kokeilla seuraavia yhdistelmiä saadaksesi katoavan osoittimen takaisin näkyviin Windows 10:ssä: Fn + F3/ Fn + F5/ Fn + F9/ Fn + F11. Jos Fn-näppäinten käyttäminen puuttuvan kohdistimen hakemiseen ei auta hiiren osoittimen palauttamiseen, Windows 10:n hiiriohjaimessa voi olla virheitä.
Mikä toimintonäppäin sammuttaa kosketuslevyn Chromebookissa?
Samalla tavoin painat “Haku + Vaihto + P” kytkeäksesi Chromebookisi kosketuslevyn päälle ja pois. Kun painat tätä yhdistelmää, et voi enää napauttaa, pyyhkäistä tai edes vierittää alustaa, ennen kuin irrotat sen painamalla tätä yhdistelmää uudelleen.
Miten korjaan sen, ettei kohdistin tule näkyviin?
Käytä Ctrl+Alt+Del käynnistääksesi näytön. Käyttäjät ovat ilmoittaneet tilapäisestä helpotuksesta katoavassa kohdistimessa yksinkertaisesti avaamalla näytön ja poistumalla siitä. Se ei ole pysyvä ratkaisu, mutta se voi olla kaikki mitä voit tehdä, jos mikään muu ratkaisu ei toiminut etkä ole kiinnostunut Windowsin uudelleenasentamisesta.
Kuinka palautan kohdistimen takaisin normaaliksi?
Voit siis kokeilla seuraavia yhdistelmiäkatoava kohdistin takaisin näkyvissä Windows 10:ssä: Fn + F3/ Fn + F5/ Fn + F9/ Fn + F11. Jos Fn-näppäinten käyttäminen puuttuvan kohdistimen hakemiseen ei auta hiiren osoittimen palauttamiseen, Windows 10:n hiiriohjaimessa voi olla virheitä.