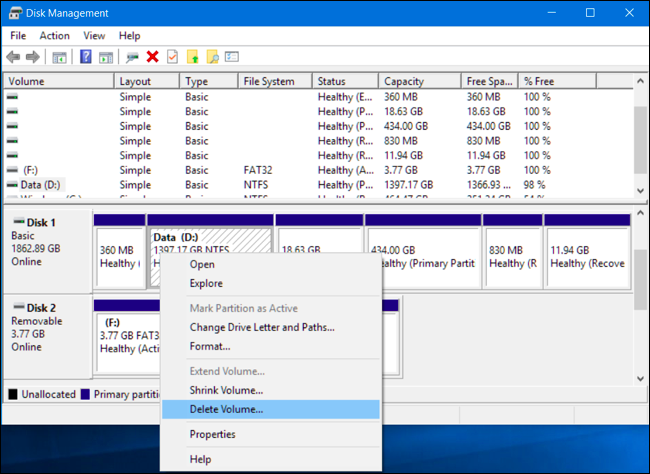Paina Windows-painiketta ja etsi “levy” ja napsauta sitten “Luo ja alusta levyosiot”. Napsauta tässä hiiren kakkospainikkeella levyä, jonka osiointikaavion haluat tarkistaa. Napsauta hiiren kakkospainikkeella pikavalikosta Ominaisuudet. Siirry Ominaisuudet-välilehdelle ja etsi Osiotyyli.
Mistä tiedän, mikä osiokaavio kiintolevyni on?
Etsi levy, jonka haluat tarkistaa Levynhallinta-ikkunasta. Napsauta sitä hiiren kakkospainikkeella ja valitse “Ominaisuudet”. Napsauta “Äänenvoimakkuus” -välilehteä. “Osiotyyli”-kohdan oikealla puolella näkyy joko “Master Boot Record (MBR)” tai “GUID-osiotaulukko (GPT)” riippuen siitä, kumpaa levyä käytetään.
Mistä tiedän, mikä osiokaavio minulla on Windows 10:ssä?
Napsauta Käynnistä, napsauta tätä tietokonetta hiiren kakkospainikkeella ja valitse sitten Hallitse. Tietokoneen hallinta -ikkuna avautuu. Napsauta Levynhallinta. Saatavilla olevien asemien ja osioiden luettelo tulee näkyviin.
Mistä tiedän, onko osioni GPT Windows 10?
Tarkista MBR- tai GPT-osityyli Levynhallinnan avulla Napsauta levyä hiiren kakkospainikkeella (ei osiota) ja valitse Ominaisuudet-vaihtoehto. Napsauta Volumes-välilehteä. Tarkista “Osion tyyli” -kenttä, joka kertoo, onko kiintolevy alustettu Master Boot Record (MBR)- vai GUID-osiotaulukon (GPT) -tyylillä.
Mistä tiedän, mikä osiokaavio kiintolevyni on?
Etsi levy, jonka haluat tarkistaa Levynhallinta-ikkunasta. Napsauta sitä hiiren kakkospainikkeella ja valitse “Ominaisuudet”. Napsauta “Äänenvoimakkuus” -välilehteä. “Osiotyyli”-kohdan oikealla puolella näkyy joko “Master Boot Record (MBR)” tai “GUID-osiotaulukko (GPT)” riippuen siitä, kumpaa levyä käytetään.
Mistä tiedän, onko osioni GPT Windows 10?
Tarkista MBR- tai GPT-osityyli Levynhallinnan avulla Napsauta levyä hiiren kakkospainikkeella (ei osiota) javalitse Ominaisuudet-vaihtoehto. Napsauta Volumes-välilehteä. Tarkista “Osion tyyli” -kenttä, joka kertoo, onko kiintolevy alustettu Master Boot Record (MBR)- vai GUID-osiotaulukon (GPT) -tyylillä.
Käyttääkö Windows 10 GPT:tä tai MBR:ää?
Windows 10 käyttää sekä GPT- että MBR-levyjä. Windows 10 voidaan asentaa sekä MBR:ään että GPT:hen tietokoneesi laiteohjelmistosta riippuen. Jos tietokoneessasi on BIOS-laiteohjelmisto, voit asentaa Windows 10:n vain MBR-levylle. Jos tietokoneesi laiteohjelmisto on UEFI-pohjainen, voit asentaa Windows 10:n vain GPT-levylle.
Onko ssd GPT tai MBR?
Useimmat tietokoneet käyttävät GUID-osiotaulukon (GPT) levytyyppiä kiintolevyille ja SSD-levyille. GPT on kestävämpi ja mahdollistaa yli 2 TB:n volyymit. Vanhempaa Master Boot Record (MBR) -levytyyppiä käyttävät 32-bittiset tietokoneet, vanhemmat tietokoneet ja irrotettavat asemat, kuten muistikortit.
Kumpi on parempi MBR tai GPT kiintolevylle?
Koska MBR on vanhempi, se on yleensä yhdistetty vanhempiin Legacy BIOS -järjestelmiin, kun taas GPT löytyy uudemmista UEFI-järjestelmistä. Tämä tarkoittaa, että MBR-osioiden ohjelmisto- ja laitteistoyhteensopivuus on parempi, vaikka GPT alkaakin saada kiinni.
Käyttääkö Windows 7 MBR:tä tai GPT:tä?
Windows 7 voidaan asentaa sekä MBR- että GPT-levyille. MBR käyttää vanhaa BIOSia, kun taas GPT käyttää UEFI:ää. Suurin MBR-osion tukema osoiteavaruus on 2 Tt, kun taas GPT-levyllä se on jopa 18 EB. Kiintolevytilan perusteella voit valita kumman tahansa osiomallin Windows 7:lle.
Mistä tiedän, mikä osiokaavio kiintolevyni on?
Etsi levy, jonka haluat tarkistaa Levynhallinta-ikkunasta. Napsauta sitä hiiren kakkospainikkeella ja valitse “Ominaisuudet”. Napsauta “Äänenvoimakkuus” -välilehteä. “Osiotyyli”-kohdan oikealla puolella näkyy joko “Master Boot Record (MBR)” tai “GUID Partition Table (GPT)” riippuen siitä, kumpilevy käyttää.
Mistä tiedän, onko osioni GPT Windows 10?
Tarkista MBR- tai GPT-osityyli Levynhallinnan avulla Napsauta levyä hiiren kakkospainikkeella (ei osiota) ja valitse Ominaisuudet-vaihtoehto. Napsauta Volumes-välilehteä. Tarkista “Osion tyyli” -kenttä, joka kertoo, onko kiintolevy alustettu Master Boot Record (MBR)- vai GUID-osiotaulukon (GPT) -tyylillä.
Pitäisikö toisen aseman olla MBR tai GPT?
1. Pitäisikö toisen SSD:n olla MBR vai GPT? Vastaus: Kuten edellä mainittiin, jos aiot käyttää SSD-levyä toisena asemana, käytä GPT:tä, kun levy on suurempi kuin 2 Tt, ja käytä MBR:ää, kun SSD on pienempi kuin 2 Tt. Suosittelemme GPT:tä, ylivoimaista muotoa.
Voiko Windows 10 käynnistyä MBR:stä?
Win 10 Installer voi tehdä sekä UEFI:n että MBR:n, MBR:lle ei tarvitse tehdä sellaista. Laitteisto hallitsee sen asennusta, ei asennusohjelma.
Pitäisikö minun käyttää MBR:tä tai GPT:tä 1 Tb SSD:lle?
SSD:n käytön ja MBR:n tai GPT:n valinnan välillä ei ole suoraa yhteyttä. Tästä huolimatta sinun on parempi käyttää GPT:tä uudempana standardina missä tahansa UEFI-pohjaisessa tietokoneessa. Jos käytät SSD-asemaa BIOS-pohjaisen tietokoneen kanssa ja haluat käynnistää levyltä, MBR on ainoa vaihtoehto.
Mikä osion tyyli minun pitäisi valita?
Lisäksi levyille, joissa on yli 2 teratavua muistia, GPT on ainoa ratkaisu. Vanhan MBR-ositotyylin käyttöä suositellaan siksi nyt vain vanhemmille laitteistoille ja Windowsin vanhemmille versioille ja muille vanhemmille (tai uudemmille) 32-bittisille käyttöjärjestelmille.
Onko järjestelmäni UEFI tai MBR?
Napsauta tehtäväpalkin Haku-kuvaketta ja kirjoita msinfo32 ja paina sitten Enter. Järjestelmätiedot -ikkuna avautuu. Napsauta kohtaa Järjestelmän yhteenveto. Etsi sitten BIOS-tila ja tarkista BIOS-, Legacy- tai UEFI-tyyppi.
Voidaanko Windows 10 asentaaGPT:ssä?
Voitko asentaa Windows 10:n GPT:hen? Normaalisti, niin kauan kuin tietokoneen emolevy ja käynnistyslatain tukevat UEFI-käynnistystilaa, voit asentaa Windows 10:n suoraan GPT:hen. Jos asennusohjelma sanoo, että et voi asentaa Windows 10:tä levylle, koska levy on GPT-muodossa, se johtuu siitä, että UEFI on poistettu käytöstä.
Tarvitaanko GPT Windows 11:lle?
Windows 11:n yleiskatsaus Virallisesti ilmoitettujen laitteistovaatimusten mukaan Windows 11 tukee vain käynnistystä UEFI:stä, mikä tarkoittaa, että järjestelmälevyn on oltava GPT-levy. Joten jos aiot päivittää Windows 10:stä Windows 11:een, sinun on varmistettava, että Windows-järjestelmäsi sijaitsee GPT-levyllä.
Miksi en voi muuntaa kiintolevyäni GPT:ksi?
Miksi et voi muuntaa MBR:ää GPT:ksi? Tärkein syy on se, että levyllä on olemassa olevia osioita. Levynhallinta voi muuntaa vain tyhjän ei-järjestelmän levyn MBR:stä GPT:ksi tai GPT:stä MBR:ksi.
Voinko muuntaa MBR:n GPT:ksi ilman alustusta?
Voit muuntaa MBR:n GPT-levyksi ilman tietojen menetystä Diskpart-työkalun avulla. Voit myös käyttää sisäänrakennettua levynhallintaominaisuutta. Vaihtoehtoisesti voit käyttää myös automaattista työkalua nimeltä MBR2GPT, joka muuntaa levyn MBR:stä GPT:ksi poistamatta tiedostoja.
Onko GPT NTFS vai FAT32?
GPT on ositotyyli, kun taas NTFS on tiedostojärjestelmä, joten et voi tehdä muunnoksia GPT:n ja NTFS:n välillä. Kiintolevy on yleensä osioitu joko MBR:ään tai GPT:hen, kun taas osio on usein alustettu NTFS- tai FAT32-muotoon.