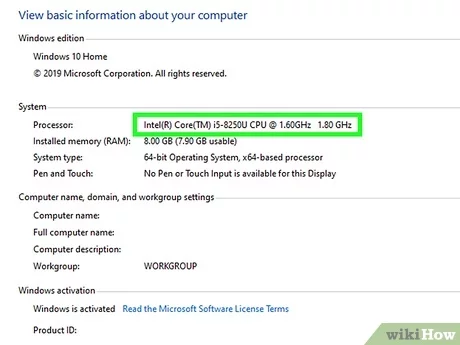Jos mietit kellonopeuden tarkistamista, napsauta Käynnistä-valikkoa (tai napsauta Windows*-näppäintä) ja kirjoita “Järjestelmätiedot”. Prosessorisi mallinimi ja kellonopeus näkyvät kohdassa “Prosessori”.
Kuinka tarkistan suorittimen nopeuden Windows 10:ssä?
Napsauta hiiren kakkospainikkeella Käynnistä-painiketta ja napsauta Tehtävienhallinta. 2. Napsauta Tehtävienhallinta-näytössä Suorituskyky-välilehteä > napsauta CPU vasemmassa ruudussa. Oikeassa ruudussa näet prosessorin nopeuden ja ytimien määrän.
Kuinka monta GHz:tä prosessorini on?
Napsauta “Suorituskyky”-välilehteä näytön yläreunassa. Pääset suoraan CPU-tietosivulle. Prosessorisi nimellisnopeus näkyy oikeassa alakulmassa kohdassa “Perusnopeus” – tässä tapauksessa 4,2 GHz. Yleissääntönä on, että mitä korkeammaksi tämä luku tulee, sitä nopeampi tietokoneen pitäisi olla.
Mistä tiedät, onko prosessori nopea?
Vertailuarvot. Kun ostat uuden tietokoneen, voit tarkistaa suorittimen nimen saadaksesi sen iän ja likimääräisen suorituskykytason. Ilmoituksen pitäisi myös kertoa kellotaajuus ja onko kyseessä kaksiytiminen vai neliytiminen siru. Enemmän GHz:iä ja enemmän ytimiä ovat aina parempia, vaikka kaksiytiminen siru voi silti olla nopeampi kuin neliytiminen.
Miten voin tarkistaa Intel-suorittimen nopeuden?
Windows* näppäimistöllä ja ala kirjoittaa System, valitse Järjestelmätiedot, joka näyttää prosessorin tiedot sekä prosessorin nimen, numeron ja nopeuden.
Kuinka voin tarkistaa suorittimen nopeuden Windows 10:ssä?
Napsauta hiiren kakkospainikkeella Käynnistä-painiketta ja napsauta Tehtävienhallinta. 2. Napsauta Tehtävienhallinta-näytössä Suorituskyky-välilehteä > napsauta CPU vasemmassa ruudussa. Oikeassa ruudussa näet prosessorin nopeuden ja ytimien määrän.
Kuinka monta GHz:tä prosessorini on?
Napsauta Suorituskyky-välilehteä sivun yläosassanäyttö. Pääset suoraan CPU-tietosivulle. Prosessorisi nimellisnopeus näkyy oikeassa alakulmassa kohdassa “Perusnopeus” – tässä tapauksessa 4,2 GHz. Yleissääntönä on, että mitä korkeammaksi tämä luku tulee, sitä nopeampi tietokoneen pitäisi olla.
Mikä on hyvä prosessorin nopeus?
Hyvä prosessorinopeus on 3,50–4,2 GHz, mutta tärkeämpää on yksisäikeinen suorituskyky. Lyhyesti sanottuna 3,5-4,2 GHz on hyvä nopeus prosessorille.
Kuinka paljon GHz minulla on?
Avaa verkkopaneelisi tehtäväpalkista (klikkaa WiFi-kuvaketta oikeassa alakulmassa). Napsauta WiFi-verkkosi “Ominaisuudet”. Vieritä avautuvassa uudessa ikkunassa “Ominaisuudet” -kohtaan asti. “Verkkokaista” tarkoittaa joko 2,4 GHz tai 5 GHz.
Mikä on nopein tietokoneen prosessori?
Onko i7 parempi kuin i5?
Intel Core i5 on monikäyttöinen prosessori, joka tarjoaa vankan suorituskyvyn pelaamiseen, verkkoselailuun ja perustehtäviin. Intel Core i7:ssä on enemmän prosessointitehoa ja se soveltuu paremmin tehokkaaseen pelaamiseen, sisällön luomiseen, multimedian muokkaamiseen ja erikoissovelluksiin.
Onko 2,40 GHz hyvä pelaamiseen?
Tällä hetkellä pelaajia kehotetaan käyttämään 2,4 GHz:n reitittimiä pelaamiseen, koska seinien läpi voi silti kulkea enemmän kantamaa ja parempia nopeuksia, jotta saat vahvan yhteyden.
Onko 3,40 GHz hyvä pelaamiseen?
3,5 GHz – 4,0 GHz kellotaajuutta pidetään yleisesti hyvänä kellotaajuudena pelaamiseen, mutta tärkeämpää on hyvä yksisäikeinen suorituskyky. Tämä tarkoittaa, että suorittimesi tekee hyvää työtä yksittäisten tehtävien ymmärtämisessä ja suorittamisessa.
Onko 5 GHz:n suoritin hyvä pelaamiseen?
3,5–4,0 GHz katsotaan nopeiksi pelaamiseen. Jotkut keskusyksikköä vaativat pelit tarvitsevat 5 GHz toimiakseen korkeimmilla asetuksilla, muttauseimmat pelit voivat toimia hyvin pienemmällä GHz:llä. Mitä tulee pelaamiseen, suuri käsittelynopeus on välttämätön sujuvan pelikokemuksen takaamiseksi.
Erinomaiset. Kyllä on hyvä, koska näet muutaman fps-vahvistuksen, kun siirryt 3,5 GHz:stä 4,2 GHz:iin, ja i7-7700K voidaan työntää taajuuteen 4,8-5 GHz helposti riittävän hyvällä jäähdyttimellä.
Kuinka voin tarkistaa suorittimen nopeuden Windows 10:ssä?
Napsauta hiiren kakkospainikkeella Käynnistä-painiketta ja napsauta Tehtävienhallinta. 2. Napsauta Tehtävienhallinta-näytössä Suorituskyky-välilehteä > napsauta CPU vasemmassa ruudussa. Oikeassa ruudussa näet prosessorin nopeuden ja ytimien määrän.
Kuinka monta GHz:tä prosessorini on?
Napsauta “Suorituskyky”-välilehteä näytön yläreunassa. Pääset suoraan CPU-tietosivulle. Prosessorisi nimellisnopeus näkyy oikeassa alakulmassa kohdassa “Perusnopeus” – tässä tapauksessa 4,2 GHz. Yleissääntönä on, että mitä korkeammaksi tämä luku tulee, sitä nopeampi tietokoneen pitäisi olla.
Kumpi on parempi enemmän RAM-muistia vai nopeampi prosessori?
Yleensä mitä nopeampi RAM, sitä nopeampi käsittelynopeus. Nopeamman RAM-muistin avulla lisäät nopeutta, jolla muisti siirtää tietoja muille komponenteille. Tämä tarkoittaa, että nopealla prosessorillasi on nyt yhtä nopea tapa keskustella muiden komponenttien kanssa, mikä tekee tietokoneestasi paljon tehokkaamman.
Kuinka paljon RAM-muistia ja prosessorin nopeutta tarvitsen?
1,3 GHz:n prosessori ja 2–4 Gt RAM-muistia riittää Internetin käyttöön ja Blu-ray-elokuvien katseluun. Prosessoriintensiiviseen pelaamiseen suositellaan 3,5 GHz:n prosessoria ja vähintään 8 Gt RAM-muistia.
Mikä on tärkeämpää, prosessori vai RAM?
Tehokkaampi prosessori auttaa tehtävissä, kuten suoratoistossa tai useiden ohjelmien suorittamisessa. Samaan aikaan suuret määrät RAM-muistia auttavat moniajossa, mutta parantavat ensisijaisesti suorituskykyämonimutkaiset ohjelmat ja toiminnot.
Mikä on kannettavan tietokoneen prosessorin nopeus?
Prosessorin nopeus mitataan gigahertseinä (GHz). Mitä korkeampi tämä mitta, sitä nopeampi prosessori.\r\n\r\nNämä sirut pienenevät ja tehostuvat jatkuvasti. Kuitenkin, kun teet ostoksia, sinun ei todennäköisesti pitäisi harkita mitään alle 2 GHz:n taajuutta. Suuremmat numerot antavat parhaan suorituskyvyn.
Onko 2,40 GHz nopea?
2,4 GHz:n prosessori on ihanteellinen yksinkertaisten tehtävien suorittamiseen, kuten sähköpostin tarkistamiseen ja verkon selaamiseen. Tarvitset kuitenkin vähintään 3 GHz:n prosessorin vaativampiin laskentatehtäviin, kuten pelaamiseen, videoeditointiin tai multimedian käyttöön (PowerPoint-esitykset).