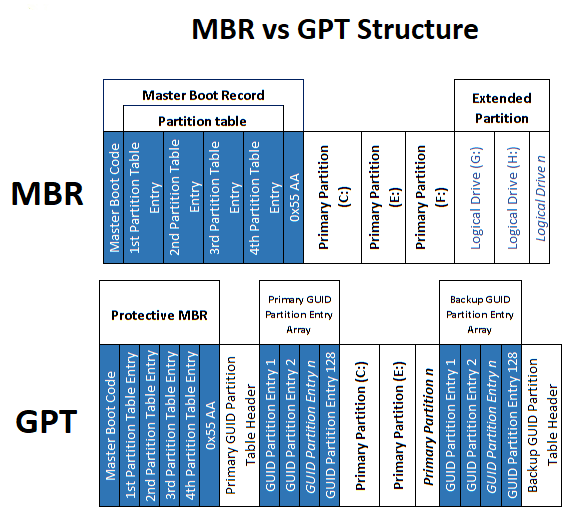GPT on parempi kuin MBR, jos kiintolevysi on suurempi kuin 2 Tt. Koska voit käyttää vain 2 Tt tilaa 512B sektorin kiintolevyltä, jos alustat sen MBR:ään, sinun kannattaa alustaa levy GPT:ksi, jos se on suurempi kuin 2 Tt. Mutta jos levy käyttää 4K natiivisektoria, voit käyttää 16 Tt tilaa.
Kuinka valitsen GPT tai MBR?
Haluat todennäköisesti käyttää GPT:tä asemaa määrittäessäsi. Se on nykyaikaisempi ja vankempi standardi, jota kohti kaikki tietokoneet ovat siirtymässä. Jos tarvitset yhteensopivuutta vanhojen järjestelmien kanssa – esimerkiksi mahdollisuuden käynnistää Windows asemalta tietokoneessa, jossa on perinteinen BIOS – sinun on käytettävä MBR:ää toistaiseksi.
Miten valitsen GPT:n tai MBR:n?
Haluat todennäköisesti käyttää GPT:tä asemaa määrittäessäsi. Se on nykyaikaisempi ja vankempi standardi, jota kohti kaikki tietokoneet ovat siirtymässä. Jos tarvitset yhteensopivuutta vanhojen järjestelmien kanssa – esimerkiksi mahdollisuuden käynnistää Windows asemalta tietokoneessa, jossa on perinteinen BIOS – sinun on käytettävä MBR:ää toistaiseksi.
Voidaanko Windows 10 asentaa MBR:ään?
Jos teet Windows 10:n asennuksen alusta, varmista, että asema on asetettu GPT:hen. Jos tämä on vanhempi kone, jossa ei ole UEFI BIOSia, sinulla ei ole muuta vaihtoehtoa kuin käyttää MBR:ää. Vanhat BIOS:t, kuten niitä nykyään kutsutaan, eivät tunnista GPT:tä.
Pitäisikö minun käyttää MBR:tä tai GPT:tä 1 Tb SSD:lle?
SSD:n käytön ja MBR:n tai GPT:n valinnan välillä ei ole suoraa yhteyttä. Tästä huolimatta sinun on parempi käyttää GPT:tä uudempana standardina missä tahansa UEFI-pohjaisessa tietokoneessa. Jos käytät SSD-asemaa BIOS-pohjaisen tietokoneen kanssa ja haluat käynnistää levyltä, MBR on ainoa vaihtoehto.
Vaikuttaako MBR suorituskykyyn?
Käynnistyksen jälkeen käyttöjärjestelmäosiolle suorituskyvyn eroja ei pitäisi olla. GPT:llä on etuja MBR:ään verrattuna, mutta nopeusei ole yksi heistä. GPT sallii enemmän kuin 4 MBR-osiota, ja siellä on toissijainen GPT-otsikko siltä varalta, että ensisijainen vioittuu.
Pitäisikö minun valita MBR tai GPT Rufusissa?
☞ MBR-kiintolevyllä on parempi yhteensopivuus Windows-järjestelmän kanssa, ja GPT on hieman huonompi. ☞ BIOS käynnistää MBR-levyn ja UEFI käynnistää GPT:n.
Kumpi on paras kaksoiskäynnistyksen MBR:lle tai GPT:lle?
Jos haluat kaksoiskäynnistää järjestelmäsi Linuxilla, MBR on paras vaihtoehto, koska GPT luotiin Microsoftia ja Windowsia ajatellen. Käytä siis kaksoiskäynnistykseen MBR- ja Legacy-käynnistystä, Windows 8:ssa ja sitä uudemmissa käyttöjärjestelmissä GPT- ja UEFI-käynnistys.
Tukeeko MBR suojattua käynnistystä?
Suojattu käynnistys koskee vain käynnistysohjelmiston tarkistamista. Se toimii sekä MBR- että GPT-laitteiden kanssa.
Pitäisikö minun valita MBR tai GPT Rufusissa?
☞ MBR-kiintolevyllä on parempi yhteensopivuus Windows-järjestelmän kanssa, ja GPT on hieman huonompi. ☞ BIOS käynnistää MBR-levyn ja UEFI käynnistää GPT:n.
Voinko asentaa MBR:n GPT:hen?
MBR2GPT – Windowsin käyttöönotto Käytä MBR2GPT:tä. EXE muuntaa levyn pääkäynnistystietueesta (MBR) GUID-osiotaulukon (GPT) osiotyyliin muokkaamatta tai poistamatta levyllä olevia tietoja.
Mistä tiedän osiokaavioni?
Paina Windows-painiketta ja etsi “levy” ja napsauta sitten “Luo ja alusta levyosiot”. Napsauta tässä hiiren kakkospainikkeella levyä, jonka osiointikaavion haluat tarkistaa. Napsauta hiiren kakkospainikkeella pikavalikosta Ominaisuudet. Siirry Ominaisuudet-välilehdelle Volumes-välilehdelle ja etsi osion tyyli.
Miten valitsen GPT:n tai MBR:n?
Haluat todennäköisesti käyttää GPT:tä asemaa määrittäessäsi. Se on nykyaikaisempi ja vankempi standardi, jota kohti kaikki tietokoneet ovat siirtymässä. Jos tarvitset yhteensopivuutta vanhojen järjestelmien kanssa – esimerkiksi kykyäkäynnistä Windows asemalta tietokoneessa, jossa on perinteinen BIOS – sinun on käytettävä MBR:ää toistaiseksi.
Voinko käyttää UEFI:tä MBR:n kanssa?
Voinko käyttää MBR:ää UEFI:n kanssa? Vastaus on ei – MBR-käynnistyslevyn on toimittava Legacy-käynnistystilassa ja UEFI:n kanssa levyn tulee olla GPT-osion tyyliin.
Miksi GPT on parempi kuin MBR?
MBR vs. GPT Suurin ero MBR:n ja GPT:n välillä on, että MBR:llä on joitain rajoituksia nykyaikaiseen käyttöön. MBR nimittäin pystyy käsittelemään vain neljää ensisijaista osiota ja 2 Tt levytilaa. GPT:llä ei ole osiorajoitusta, joten sinulla voi olla kymmenen osiota, jos haluat, ja jopa 9400000000 Tt SSD-/HDD-tilaa.
Voitko sekoittaa MBR:ää ja GPT:tä?
GPT- ja MBR-levyjä voidaan sekoittaa järjestelmissä, jotka tukevat GPT:tä, kuten aiemmin on kuvattu. Sinun on kuitenkin oltava tietoinen seuraavista rajoituksista: UEFI:tä tukevat järjestelmät edellyttävät, että käynnistysosion on sijaittava GPT-levyllä. Muut kiintolevyt voivat olla joko MBR- tai GPT-levyjä.
Voinko asentaa MBR:n GPT:hen?
MBR2GPT – Windowsin käyttöönotto Käytä MBR2GPT:tä. EXE muuntaa levyn pääkäynnistystietueesta (MBR) GUID-osiotaulukon (GPT) osiotyyliin muokkaamatta tai poistamatta levyllä olevia tietoja.
Onko MBR hyvä SSD:lle?
Vastaus: Kuten edellä mainittiin, jos aiot käyttää SSD-levyä toisena asemana, käytä GPT:tä, kun levy on suurempi kuin 2 Tt, ja MBR:ää, kun SSD on pienempi kuin 2 Tt. Suosittelemme GPT:tä, ylivoimaista muotoa. Sen etuja ovat rajoittamattomat osiot, nopeampi nopeus ja valtavat tallennuskapasiteetit.
Onko MBR hidas?
Kumpikaan ei ole nopeampi. Ne luetaan järjestelmän käynnistyksen yhteydessä, eikä niitä lueta uudelleen. Ne ovat molemmat loogisessa lohkossa; nopeus ei sisälly yhtälöön. GUID-osiotaulukko pystyy käsittelemään yli 16 teratavun levyjä, MBR on rajoitettu 2 Tt:iin käyttämällä sektorin kokoa512 tavua.
Tarvitaanko GPT Windows 11:lle?
Windows 11:n yleiskatsaus Virallisesti ilmoitettujen laitteistovaatimusten mukaan Windows 11 tukee vain käynnistystä UEFI:stä, mikä tarkoittaa, että järjestelmälevyn on oltava GPT-levy. Joten jos aiot päivittää Windows 10:stä Windows 11:een, sinun on varmistettava, että Windows-järjestelmäsi sijaitsee GPT-levyllä.
Minkä tyyppinen osio tarvitaan Windows 10:een?
Mistä tiedän, onko Windows 10:ni MBR vai GPT?
Napsauta hiiren kakkospainikkeella ikkunan keskellä olevaa kiintolevyä ja valitse Ominaisuudet. Tämä tuo esiin Laitteen ominaisuudet -ikkunan. Napsauta Volumes-välilehteä ja näet, onko levysi osityyli GUID-osiotaulukko (GPT) vai Master Boot Record (MBR).