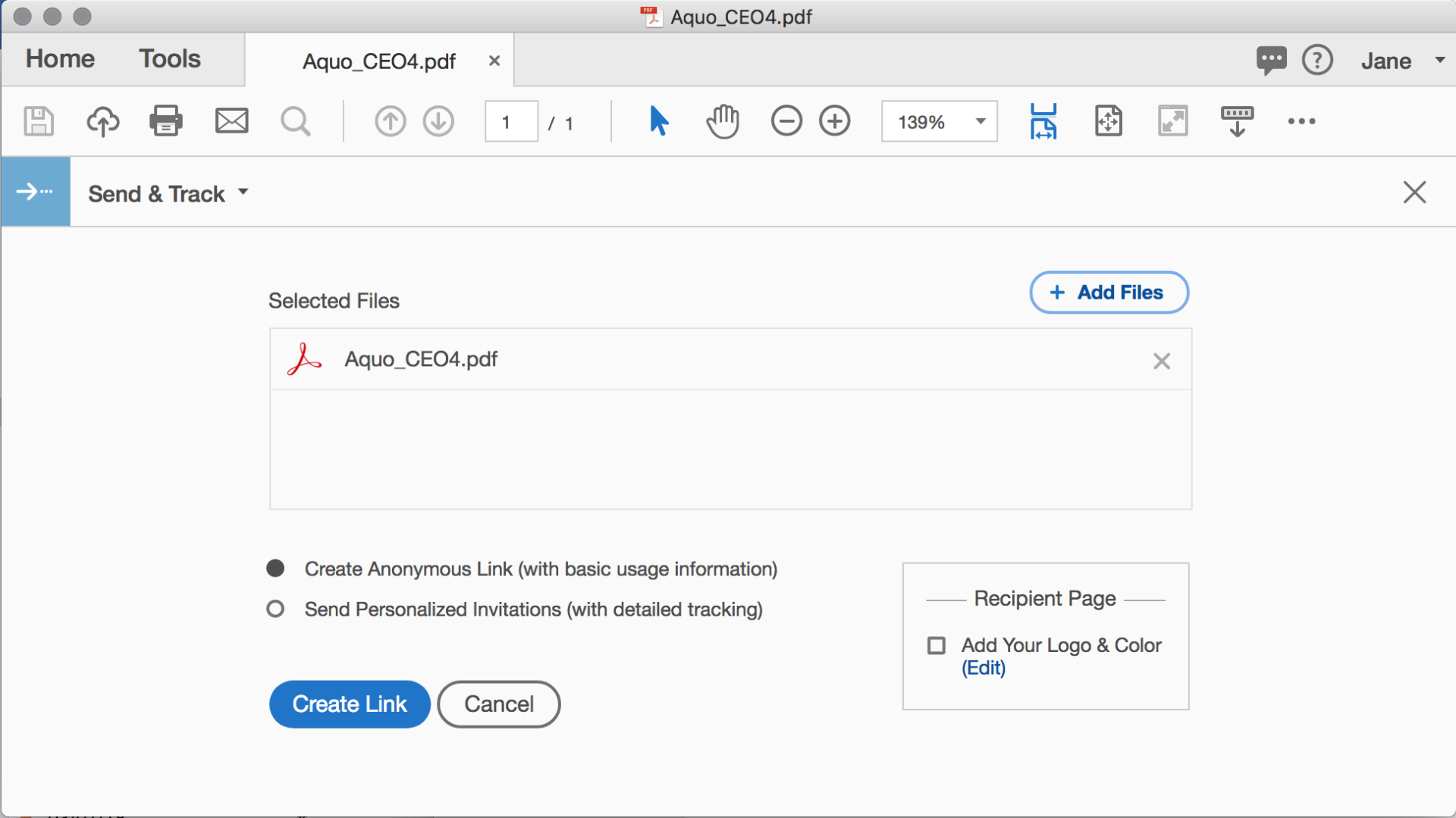Lyhyesti sanottuna kyllä. Ennen Google Analytics 4:ää et voinut automaattisesti seurata sisältösi latauksia. PDF-seurannan määrittäminen Universal Analyticsin ja Google Tag Managerin avulla oli kuitenkin riittävän yksinkertaista. Nyt Google Analytics 4:n avulla voit ottaa pdf-seurannan käyttöön osana raporttejasi ilman koodimuutoksia.
Voidaanko PDF-latauksia seurata?
Lyhyesti sanottuna kyllä. Ennen Google Analytics 4:ää et voinut automaattisesti seurata sisältösi latauksia. PDF-seurannan määrittäminen Universal Analyticsin ja Google Tag Managerin avulla oli kuitenkin riittävän yksinkertaista. Nyt Google Analytics 4:n avulla voit ottaa pdf-seurannan käyttöön osana raporttejasi ilman, että koodia ei tarvitse muuttaa.
Voidaanko PDF-tiedostoja tarkastella offline-tilassa?
Google Chromen sisäänrakennetun PDF-katseluohjelman avulla voit helposti avata ja tarkastella PDF-tiedostoja vetämällä ja pudottamalla ne osoitepalkkiin jopa offline-tilassa.
Voidaanko PDF-latauksia seurata?
Lyhyesti sanottuna kyllä. Ennen Google Analytics 4:ää et voinut automaattisesti seurata sisältösi latauksia. PDF-seurannan määrittäminen Universal Analyticsin ja Google Tag Managerin avulla oli kuitenkin riittävän yksinkertaista. Nyt Google Analytics 4:n avulla voit ottaa pdf-seurannan käyttöön osana raporttejasi ilman, että koodia ei tarvitse muuttaa.
Kuinka poistat seurannan PDF-tiedostosta?
Tarkastelu-työkalupalkista: Näytä kaikki muutokset valitsemalla Seuraa muutoksia ->Lopullinen merkintä. Napsauta Hyväksy muutos -painikkeen pudotusvalikon nuolta ja valitse “Hyväksy kaikki muutokset asiakirjassa”. Jos myös kommentteja on käytetty, napsauta Poista-painikkeen pudotusnuolta ja valitse “Poista kaikki kommentit dokumentista”.
Kuinka tallennan PDF-tiedoston offline-tilassa luettavaksi?
Voit myös napsauttaa asiakirjaa hiiren kakkospainikkeella ja tallentaa PDF-tiedoston valitsemalla Tallenna nimellä. Näyttöön tulee ikkuna, jossa sinua pyydetään määrittämäänpaikka, johon haluat tallentaa tiedoston. Työpöytä-vaihtoehdon valitseminen helpottaa PDF-tiedoston löytämistä myöhemmin. Halutessasi voit nimetä tiedoston uudelleen tässä vaiheessa.
Ovatko Google Driven PDF-tiedostot käytettävissä offline-tilassa?
Kun se on käytössä, Drive tänään antaa sinun tarkastella/muokata viimeisimpiä Google-dokumentteja, -taulukoita ja -presentaatioita Chromessa ilman internetyhteyttä. Google Driven offline-tila toimii nyt PDF-tiedostojen, Office-tiedostojen ja kuvien kanssa.
Näkevätkö opettajat, kun avaat PDF-tiedoston?
Opettaja näkee, oletko avannut sen, jos aloitat siinä jotain, kuten muokkaamisen.
Voiko joku kertoa, avaatko PDF-tiedoston?
Voitko seurata, kuka avaa asiakirjan? Kyllä, mutta tarvitset lisenssijärjestelmän käyttäjän tunnistamiseen ja mahdollisuuden lukita PDF-tiedosto laitteeseen, jotta voit olla varma siitä, ketä seuraat.
Voitko kertoa, mistä PDF on peräisin?
Näytä asiakirjan ominaisuudet. Valitse tiedosto. Valitse Ominaisuudet. Napsauta Kuvaus-välilehteä. Etsi luomispäivämäärä ja -aika nimen ja tekijän läheltä.
Näetkö, kuka katseli PDF-tiedostoasi Google Drivessa?
Voit nähdä tietoja tiedostosi toiminnasta, mukaan lukien: Jaettu kanssa -välilehti: Näyttää ihmiset, joiden kanssa olet jakanut tiedoston. Voit myös lähettää sähköpostia yhteistyökumppaneille. Kaikki katsojat (organisaatio) -välilehti: Näyttää organisaatiosi ihmiset, jotka ovat katsoneet tiedostoa.
Voidaanko PDF-latauksia seurata?
Lyhyesti sanottuna kyllä. Ennen Google Analytics 4:ää et voinut automaattisesti seurata sisältösi latauksia. PDF-seurannan määrittäminen Universal Analyticsin ja Google Tag Managerin avulla oli kuitenkin tarpeeksi yksinkertaista. Nyt Google Analytics 4:n avulla voit ottaa pdf-seurannan käyttöön osana raporttejasi ilman, että koodia ei tarvitse muuttaa.
Näetkö, kuka on avannut PDF-tiedoston?
Napsauta PDF-tiedostoja hiiren kakkospainikkeella Windowsin Resurssienhallinnassa ja valitse valikosta TeeSecure PDF’ käynnistääksesi Safeguard Secure PDF Writerin. Siirry Safeguard Enterprise Secure PDF Writerissa kohtaan Tulostus & Katselu-välilehti: Jos haluat seurata PDF-avauksia, valitse ruutu ‘loki asiakirjanäkymät’
Voitko kertoa, mistä PDF on peräisin?
Näytä asiakirjan ominaisuudet. Valitse tiedosto. Valitse Ominaisuudet. Napsauta Kuvaus-välilehteä. Etsi luomispäivämäärä ja -aika nimen ja tekijän läheltä.
Näetkö, onko PDF-tiedostoa muokattu?
Kun alkuperäinen PDF-tiedostosi ja se, jonka muutokset haluat tarkistaa, näkyvät nyt asianmukaisissa asiakirjalaatikoissa, napsauta alla olevaa sinistä VERTAILE-painiketta. Acrobat luo raportin, joka ilmoittaa tehtyjen muutosten määrän. Vieritä alas nähdäksesi molemmat PDF-tiedostot vierekkäin. Vie hiiri korostetun tekstin päälle nähdäksesi, mitä on muutettu.
Näetkö, kuka katseli PDF-tiedostoasi Google Drivessa?
Voit nähdä tietoja tiedostosi toiminnasta, mukaan lukien: Jaettu kanssa -välilehti: Näyttää ihmiset, joiden kanssa olet jakanut tiedoston. Voit myös lähettää sähköpostia yhteistyökumppaneille. Kaikki katsojat (organisaatio) -välilehti: Näyttää organisaatiosi ihmiset, jotka ovat katsoneet tiedostoa.
Voitko lisätä lukukuittauksen PDF-tiedostoon?
Pyydä luku- ja/tai toimituskuittaukset kaikista lähettämistäsi viesteistä. Valitse Tiedosto-valikosta Asetukset > Mail. Valitse Seuranta-kohdasta Toimituskuitti, joka vahvistaa viestin toimituksen vastaanottajan sähköpostipalvelimelle, tai Lue kuitti, joka vahvistaa, että vastaanottaja on katsonut viestin.
Kuinka katselen PDF-tiedostoja offline-tilassa iPhonessa?
Se on nähtävissä Apple Books -sovelluksen kohdassa Kokoelmat → Ladattu. Voit nyt käyttää PDF-tiedostoa offline-tilassa.
Kuinka suojaan PDF-tiedoston salasanalla?
Lisää salasana Adobe Acrobatiin (pdf) Avaa PDF ja valitse Työkalut > Suojaa > Salaa > Salaa salasanalla. Jos saat kehotteen, muuta asetusta napsauttamalla Kylläturvallisuus. Valitse Vaadi salasana asiakirjan avaamiseen ja kirjoita salasana vastaavaan kenttään.
Miten saan asiakirjan saataville offline-tilassa?
Tallenna Google Docs, Sheets & Slides offline-käyttöön Siirry tietokoneellasi osoitteeseen drive.google.com. Napsauta hiiren kakkospainikkeella Google Docs-, Sheets- tai Slides-tiedostoa, jonka haluat tallentaa offline-tilaan. Ota käyttöön Käytettävissä offline-tilassa.
Mihin Google tallentaa offline-tiedostoja?
Lisäksi voi kiinnostaa sinua sijainti, johon Google Drive tallentaa offline-asiakirjat Androidin tiedostojärjestelmään. Kiitos vinkistä! Sen sisällä oleva kansio on nimeltään “files\pinned_docs_files_do_not_edit”, ja kansiot ovat pitkiä satunnaisia merkkijonoja, joissa on todellisia tiedostoja.
Miten saan kaikki tiedostot saataville offline-tilassa?
Valitse Drivessa Asetukset. Asetukset. Valitse Offline-osiossa Luo, avaa ja muokkaa viimeisimmät Google Docs-, Sheets- ja Slides-tiedostosi tällä laitteella offline-tilassa. Napsauta Valmis.