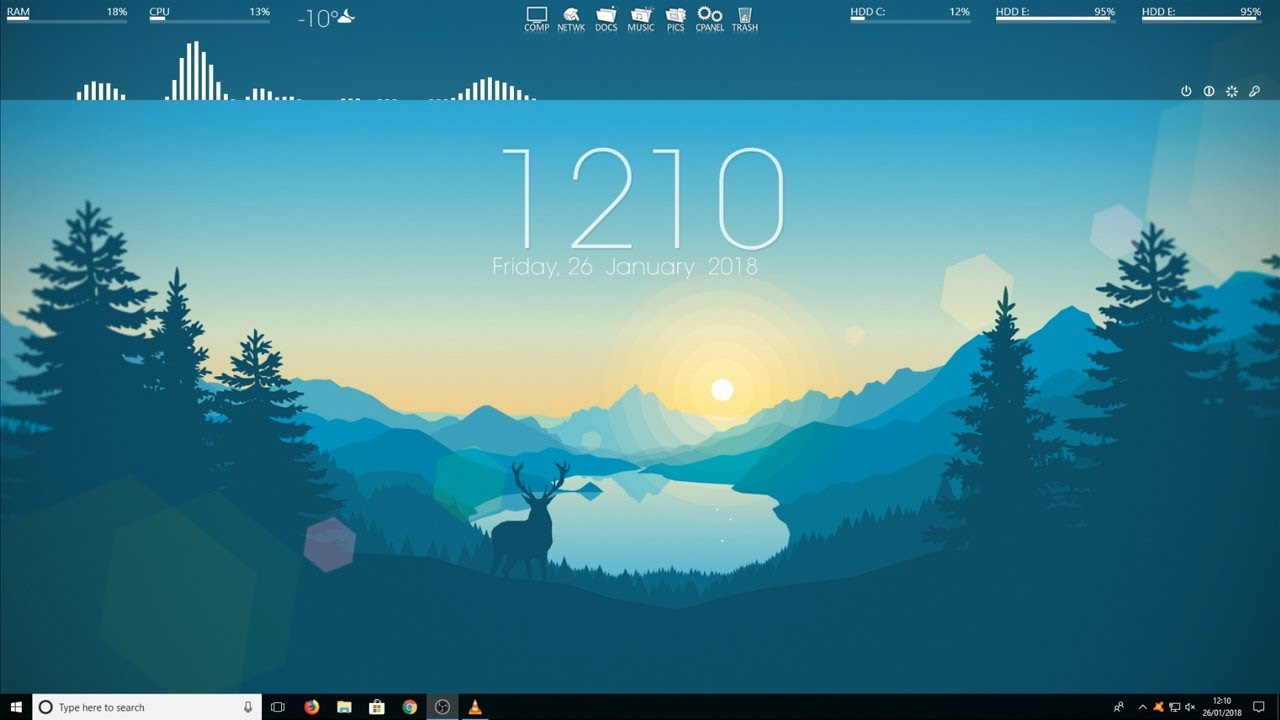Windows 10:n avulla on helppo muokata työpöydän ulkoasua ja tuntumaa. Pääset mukauttamisasetuksiin napsauttamalla hiiren kakkospainikkeella mitä tahansa työpöydän kohtaa ja valitsemalla sitten avattavasta valikosta Mukauta. Mukauttamisasetukset tulevat näkyviin.
Miten saan Windows 10 -työpöytäni viileäksi?
Voit tehdä tämän siirtymällä Asetukset > Mukauttaminen > Teemat ja napsauta ikkunan oikealla puolella olevaa Työpöytäkuvakkeen asetukset -linkkiä.
Kuinka muokkaan työpöytäteemaa?
Nykyisen teeman muuttaminen: Napsauta Käynnistä > Asetukset > Mukauttaminen > Teemat. Napsauta Muuta teemaa -kohdassa ruutua vaihtaaksesi teemaan, jota haluat käyttää.
Miten saan työpöydän kuvakkeet näyttämään paremmilta?
Napsauta työpöytää hiiren kakkospainikkeella (tai pidä painettuna), osoita Näytä ja valitse sitten Suuret kuvakkeet, Keskikokoiset kuvakkeet tai Pienet kuvakkeet. Vinkki: Voit myös muuttaa työpöydän kuvakkeiden kokoa hiiren vierityspyörällä. Paina ja pidä painettuna Ctrl-näppäintä työpöydällä vierittäessäsi rullaa suurentaaksesi tai pienentääksesi kuvakkeita.
Voitko muuttaa työpöytäympäristöä Windows 10:ssä?
Windows 10:ssä voit nähdä kaikki avoimet työpöytäsi tai luoda uuden napsauttamalla tehtäväpalkin Tehtävänäkymä-painiketta. Tehtävänäkymässä voit napsauttaa työpöytää, johon haluat vaihtaa, luoda uuden tai vetää ikkunoita työpöydältä toiselle.
Miten saan työpöytäni näyttämään esteettiseltä?
Valitse Asetukset-ikkunan Mukauttaminen-vaihtoehdosta Teemat ja vieritä alas. Napsauta Työpöytäkuvakeasetukset ja poista niiden kuvakkeiden valinnat, jotka haluat piilottaa. Lisäksi voit jopa muuttaa työpöydän kuvakkeiden kokoa riippumatta siitä, käytätkö Windowsia, Macia tai Linuxia.
Mikä on työpöytä. Kuvaile kuinka muutat työpöydän ulkonäköä?
Napsauta hiiren kakkospainikkeella mitä tahansa työpöydän kohtaa ja napsauta Mukauta ponnahdusikkunastaylös valikko. Kun Mukauttaminen-ikkuna tulee näkyviin, napsauta Työpöydän tausta. Napsauta Työpöydän tausta -ikkunassa Kuvan sijainti -luetteloa ja valitse haluamasi tausta.
Kuinka lisään kuvan työpöytäteemaan?
Aseta valokuva taustaksi (helppo tapa) Helpoin tapa asettaa mikä tahansa kuva työpöydän taustakuvaksi on tehdä seuraava. Vaihe 1: Etsi haluamasi kuva File Explorerin avulla. Vaihe 2: Napsauta tiedostoa hiiren kakkospainikkeella. Vaihe 3: Valitse Aseta työpöydän taustaksi pitkän ponnahdusvalikon yläosassa.
Mitä työpöydän mukauttaminen on?
Työpöydän personointi on prosessi, jolla muokataan Windows-loppukäyttäjäkokemuksen ulkoasua, tuntumaa ja organisaatiota.
Suosittelemme Windows 10- tai Windows 11 -peruskoneelle: Intel Core i5 (11., 12. sukupolvi) tai AMD Ryzen 5 (3000- tai 5000-sarja) Integroitu oletusnäytönohjain (kuten Intel 730 tai perusversio AMD Radeon) 512 Gt tai suurempi NVMe SSD -asema.
Onko Windows 10:lle widgetejä?
Widget Launcher (aiemmin Widgets HD) on seuraavan sukupolven gadgetit Windows 10:lle. Tämä uudelleen suunniteltu Widget Launcher on nyt parempi kuin koskaan ennen. Nyt laajennuksia tuetaan! Voit siis ladata lisää skinejä ja widgetejä täältä Microsoft Storesta.
Onko Windows 10:ssä klassinen teema?
Itse asiassa Windows 10 ei sisällä mitään heidän klassisista teemoistaan. Kolmannen osapuolen ohjelmistojen käyttäminen ratkaisee huolesi. Tai voit mukauttaa Windows 10:n niin, että se näyttää klassiselta teemalta.
Onko Windows 10:ssä klassinen näkymä?
Helppo pääsy perinteiseen personointiikkunaan Oletuksena, kun napsautat hiiren kakkospainikkeella Windows 10 -työpöytää ja valitset Mukauta, sinut ohjataan PC:n uuteen personointiosaan.Asetukset.
Voinko saada Windows 10:n näyttämään Windows 11:ltä?
Ei ole mahdollista luoda täysin uudelleen Windows 11:n teemaa Windows 10:lle. Muiden elementtien säätäminen voi tuoda sinulle enemmän visuaalista vaikutusta ja melko lähellä Windows 11:tä. Ennen kuin aloitat prosessin, varmista, että olet päivittänyt uusimpaan versioon. Windows 10 -versio.
Minkä vaihtoehdon valitset työpöydän taustan vaihtamiseksi?
Valitse Käynnistä > Asetukset > Mukauttaminen > Taustaa.
Kuinka tallennan kuvan työpöydän taustakuvaksi Windows 10:ssä?
Valitse aloitusnäytöltä Asetukset. Valitse Asetukset-kohdasta Taustakuva, valitse Uusi taustakuva. Valitse Valokuvat-kansiosi ja sitten tallennetut työpöydän kuvat. Valitse Aseta.
Miten laitan kuvan aloitusnäytölle?
Taustakuvan asettaminen Androidissa: Aloita aloitusnäytön asettaminen painamalla ja pitämällä pohjassa tyhjää aluetta näytöllä (jossa ei ole sovelluksia), niin aloitusnäytön vaihtoehdot tulevat näkyviin. Valitse “lisää taustakuva” ja valitse, onko taustakuva tarkoitettu “Aloitusnäyttöön”, “Lukitusnäyttöön” vai “Koti- ja lukitusnäyttöön”.
Kuinka monta Gt RAM-muistia tarvitaan?
Kuinka paljon RAM-muistia tarvitset? Yleensä suosittelemme 8 Gt RAM-muistia satunnaiseen tietokoneen käyttöön ja Internetin selaamiseen, 16 Gt laskentataulukoita ja muita toimistoohjelmia varten ja vähintään 32 Gt:ta pelaajille ja multimedian luojille. Tietokoneen käyttötapa vaikuttaa siihen, kuinka paljon RAM-muistia tarvitset, joten käytä tätä ohjeena.
Onko Windows 11 nyt parempi?
Windows 11 on sen arvoinen useimmille ihmisille. Se sisältää laajan valikoiman uusia ominaisuuksia, suorituskyvyn parannuksia ja suunnittelumuutoksia. Uusimpana Windows-käyttöjärjestelmänä se saa yleensä enemmän huomiota kuin Windows 10. Myöskään Windows 11:een päivittämisessä ei ole liikaa riskejä.
Onko Dell vai HP parempi?
HP tarjoaa paremman vastineen kuinDell 2-in-1-kannettaviensa kanssa, vaikka hintaero pienenee, jos valitset korkeamman resoluution näytön, enemmän muistia ja nopeamman Intel-suorittimen. Spectre x360 on Envy x360:n premium-versio, ja se on parempi kilpailija Dell XPS 13 2-in-1:lle hinnan ja suorituskyvyn suhteen.
Miten laitan gadgeteja Windows 10:lle?
Windows 10:ssä ei ole gadgeteja. Voit sulkea sen telakointiasemaa napsauttamalla hiiren kakkospainikkeella näytön oikeassa reunassa, jolloin gadgetit kelluvat vapaasti. Niitä voi sitten muuttaa tai lisätä uusia napsauttamalla työpöytää hiiren kakkospainikkeella. Toivottavasti tämä auttaa.
Kuinka laitan widgetejä työpöydälleni?
Kaksoisnapsauta mitä tahansa widgetiä lisätäksesi sen työpöydän sivupalkkiin. Vie hiiri gadgetin päälle nähdäksesi sen tai poista se napsauttamalla pientä x-merkkiä. Kun olet sulkenut alkuperäisen työpöydän pienoisohjelman, voit palata siihen napsauttamalla hiiren kakkospainikkeella mitä tahansa työpöydän kohtaa ja valitsemalla Gadgetit-vaihtoehdon.