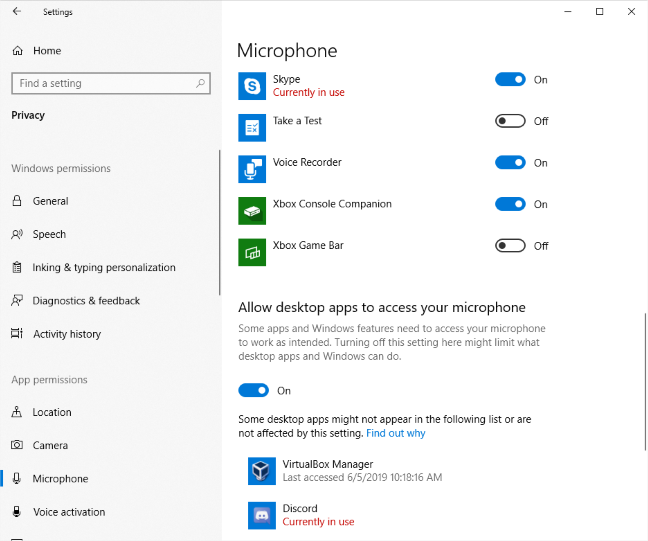Voit selvittää, mikä sovellus käyttää mikrofoniasi PC:ssä siirtymällä Asetuksiin ja sitten kohtaan Tietosuoja & turvallisuus. Tietosuojasta & suojaussivulla, löydät Mikrofoni-välilehden Sovelluksen käyttöoikeudet -osiosta. Jos napsautat Mikrofoni-välilehteä, näet käytön ja sitä käyttävät sovellukset.
Kuinka näen, mikä sovellus käyttää mikrofonia?
1 Napauta Asetukset-valikossa “Tietosuoja”-vaihtoehtoa. 2 Napauta Tietosuoja-valikossa “Permission Manager” -vaihtoehtoa. 3 Lupien hallinta -valikossa voit tarkastella, millä sovelluksilla on lupa käyttää kameraa, mikrofonia tai molempia.
Kuinka voin vaihtaa, mikä sovellus käyttää mikrofonia?
3] Valitse nyt sovelluksesi Sovellukset-osiosta ja napsauta avattavia Tulostuslaite- ja Syöttölaite-valikoita. Kun napsautat avattavia valikoita, näet kaikki järjestelmääsi tällä hetkellä yhdistetyt kaiuttimet ja mikrofonit. Valitse haluamasi kaiutin ja mikrofoni luettelosta.
Miksi se sanoo, että toinen sovellus käyttää mikrofonia?
Pääsyy siihen, että laitetta käyttää toinen sovellusvirhe, on tietokoneellesi asennettu vioittunut HDMI-ääniohjain. Lisäksi on muita syitä, esimerkiksi jollain muulla sovelluksella on yksinoikeus käyttää laitetta ja äänilaite kaatuu jne.
Kuinka voin muuttaa mikrofoniasetuksiani Windows 10:ssä?
Napsauta “Asetukset” -ikkunassa “Järjestelmä”. Napsauta “Järjestelmä”-näytön sivupalkin valikosta “Ääni”. Vieritä alas “Syöte”-osioon “Ääni” -näytössä. Valitse avattavasta “Valitse syöttölaitteesi” -valikosta mikrofoni, jota haluat käyttää oletuslaitteena.
Miten vaihdan oletusmikrofonini Windowsissa?
Windows: Siirry kohtaan “Käynnistä” > “Ohjauspaneeli” >”Laitteisto & Ääni” 📢. Valitse “Ääni” -osiossa äänilähtö, jota haluat käyttää napsauttamalla “Aseta oletus”. Valitse “Tallennus” ⏺️ -välilehdeltä mikrofoni ja napsauta “Aseta oletus”.
Kuinka voin tietää, mikä sovellus käyttää iPhone-mikrofonia?
Avaa ensin “Asetukset”-sovellus. Valitse Asetukset-kohdassa Tietosuoja. Valitse Tietosuoja-kohdassa Mikrofoni. Seuraavalla näytöllä näet luettelon asennetuista sovelluksista, jotka ovat aiemmin pyytäneet mikrofonisi käyttöoikeutta.
Mitkä sovellukset kuuntelevat iPhonessani?
On helppo tarkistaa laitteesi, millä sovelluksilla on pääsy puhelimen mikrofoniin tai kameraan. Avaa asetukset, napauta “yksityisyys”, napauta “mikrofoni” tai “kamera” yksityisyysvalikossa, ja seuraavalla sivulla näet, millä sovelluksilla on käyttöoikeus ja voit kytkeä pääsyn pois päältä.
Mikä kamerani käyttää juuri nyt?
Tarkista, mitkä sovellukset käyttävät verkkokameraasi: Käynnistä Asetukset-sovellus Käynnistä-valikosta. Napsauta Tietosuoja > Kamera. Kameraasi käyttävien sovellusten nimen alla näkyy “Käytetään tällä hetkellä”.
Voivatko verkkosivustot käyttää mikrofoniasi?
Jokainen verkkoselain tarvitsee tietyt käyttöoikeudet, jotta ohjelma voi käyttää mikrofonia ja verkkokameraa. Voit estää pääsyn mikrofoniin ja kameraan, jotta selain ei kuuntele tai katsele sinua.
Miten voin mykistää ohjelman Windows 10:ssä?
Napsauta Järjestelmä. Napsauta Ääni vasemmassa paneelissa ja vieritä sitten alas ja etsi oikealta Sovelluksen äänenvoimakkuus ja laiteasetukset. Täällä näytetään kaikki äänenvoimakkuutta toistavat sovellukset. Mykistä se liu’uttamalla sovelluksen palkki alas 0:aan.
Käyttääkö jokin toinen sovellus?
“Laite on toisen sovelluksen käytössä” -virhe on melko yleinen video- ja ääniongelma Windows-laitteissa. Se liittyy usein HDMI-liittimeenliitäntä (High-Definition Multimedia Interface) ja voi tulla esiin, kun käytät digikameran projektoria, näyttöä tai televisiota.
Kuinka korjaat. Ilmeisesti toinen sovellus käyttää mikrofoniasi tai estää sen käynnistämään mikrofonin, sinun on suljettava sovellus väliaikaisesti?
Tarkista, voivatko sovellukset käyttää mikrofoniasi: Valitse Käynnistä → Asetukset → Tietosuoja → Mikrofoni. Napsauta Muuta ottaaksesi käyttöön mikrofonin käytön käytettävälle laitteelle. Siirrä “Salli sovellusten käyttää mikrofoniasi” -kohdan kytkin oikealle salliaksesi sovellusten käyttää mikrofonia.
Missä mikrofoni on Laitehallinnassa?
Head to Device Manager Päivitykset toimitetaan yleensä automaattisesti, mutta voit tarkistaa ne itse Laitehallinnasta. Kirjoita Käynnistä-valikon vieressä olevaan hakupalkkiin “Laitehallinta” ja valitse ensimmäinen näkyviin tuleva vaihtoehto. Äänitulot ja -lähdöt -kohdassa pitäisi nähdä vaihtoehto, jossa lukee “Sisäinen mikrofoni”.
Mikä on oletusmikrofoni Windows 10:ssä?
Valitse Ääni-alivalikosta Hallitse äänilaitteita. Napsauta “Tallennus”. Näet Windowsin sisäänrakennetun mikrofonin (Realtek Audio), jonka vieressä on vihreä valintamerkki. Se on oletusmikrofonisi.
Miten muutat käytettävää mikrofonia Windows 11:ssä?
Napsauta ensin hiiren kakkospainikkeella tehtäväpalkin äänenvoimakkuuskuvaketta (kaiutinta). Valitse avautuvasta pienestä valikosta “Avaa äänenvoimakkuuden mikseri”. Windowsin asetukset avautuvat kohtaan Järjestelmä > Ääni > Volume Mixer -sivu. Napsauta Syöttölaite-kohdan avattavaa valikkoa ja valitse luettelosta mikrofoni, jota haluat käyttää.
Voiko joku hakkeroida mikrofonisi?
5 Yksi kaikistapahamaineinen näistä on StealthGenie, vakoiluohjelma, joka toimii kuin troijalainen ja tukee iOS:tä, Androidia ja Blackberryä.
Kuinka saat selville, mikä sovellus käyttää kameraa Windows 10?
Windows 10:n asetuksilla voit hallita ja valita sovelluksia, joilla on pääsy verkkokameraasi ja kameraasi. Avaa WinX-valikosta Asetukset > tietosuoja > Kamera. Tässä näet luettelon sovelluksista, joilla on pääsy verkkokameraasi.
Mikä mikrofoni käyttää?
Siirry kohtaan Asetukset > Tietosuoja > Mikrofoni Windows 10:ssä mikrofoniasetusten avaamiseksi. Selaa niiden sovellusten luetteloa, joilla on lupa käyttää mikrofoniasi, ja etsi kunkin alta “Viimeksi käytetty” päivämäärä ja aika.
Kuuleeko Google minua koko ajan?
Lyhyt vastaus on kyllä – Siri, Alexa ja Google Voice kuuntelevat sinua. Oletusarvoisesti mikrofoni on päällä. Miksi? Koska Sirin, Alexan ja Google Voicen on kuunneltava sinua optimoidakseen luonnollisen kielensä käsittelyn.
Mistä tiedän, käyttääkö verkkokamerani toista sovellusta?
Löydät nämä tiedot siirtymällä kohtaan Asetukset > Tietosuoja > Kamera. Vieritä alas sovellusluetteloon täällä – näet kaksi luetteloa: yhden Microsoft Storen sovelluksille ja toisen perinteisille työpöytäsovelluksille. Tarkista jokainen sovellusluettelo.
Onko kamerani käytössä?
Avaa Asetukset. Vieritä alas ja napauta Tietosuoja. Napauta joko Mikrofoni tai Kamera. Selaa luettelossa olevia sovelluksia ja aseta kytkin pois päältä -asentoon niiden sovellusten kohdalla, joissa et tarvitse kameraa tai mikrofonia.