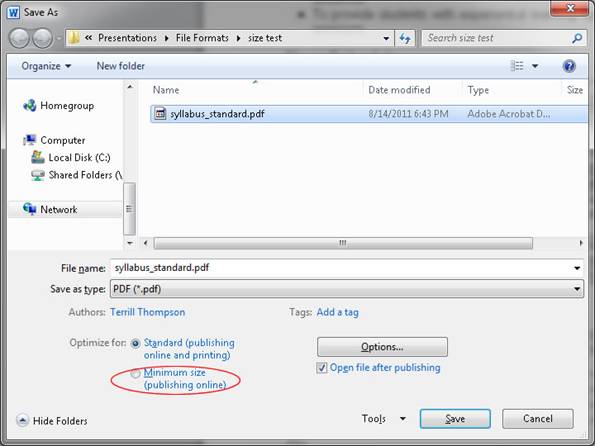Miten tiedostojen lukitus avataan?
Napsauta tiedostoa hiiren kakkospainikkeella. Valitse näkyviin tulevasta valikosta Lukitse tiedosto. Avaa lukitus napsauttamalla tiedostoa hiiren kakkospainikkeella ja valitsemalla Avaa tiedosto.
Miksi en voi ottaa muokkausta käyttöön Wordissa?
Jos et voi muokata Word-asiakirjaasi, se on todennäköisesti suojattu salasanalla. Jos et halua kirjoittaa salasanaa joka kerta, kun avaat asiakirjan, sinun on poistettava asiakirjan suojaus käytöstä ja poistettava salasana.
Kuinka avaat muokkausta varten lukitun Word-asiakirjan lukituksen?
Vaihe 1: Napsauta hiiren kakkospainikkeella Word-asiakirjaa, joka on lukittu muokkausta varten ja valitsee avautuvan WordPadilla. Vaihe 2: Nyt Word-asiakirjan lukitus avataan automaattisesti. Voit muokata sitä haluamallasi tavalla. Vaihe 3: Napsauta vasenta yläkulmaa ja valitse Tallenna.
Kuinka pakotan idean avaamaan tiedoston lukituksen?
Tiedoston lukituksen avaaminen Valitse tiedosto, jonka lukituksen haluat avata, tai avaa se editorissa. Valitse VCS
Suojatun asiakirjan lukituksen avaaminen Napsauta Tarkista-välilehden Suojaus-ryhmässä Rajoita muokkaamista. Napsauta Restrict Editing -tehtäväruudussa Lopeta suojaus. Jos sinua pyydetään antamaan salasana, kirjoita salasana.
Miksi asiakirjani on lukittu Wordiin?
Tiedosto saattaa olla lukittu, koska: Tiedosto on jaettu ja toinen käyttäjä muokkaa sitä parhaillaan. Office-sovelluksen esiintymä on käynnissä taustalla, ja tiedosto on jo avattu. Tiedosto on merkitty lopulliseksi, eikä sitä voi enää päivittää.
Kuinka avaat muokkausta varten lukitun Word-asiakirjan lukituksen?
Vaihe 1: Napsauta hiiren kakkospainikkeella Word-asiakirjaa, joka on lukittu muokkausta varten ja valitsee avautuvan WordPadilla. Vaihe 2: Nyt Word-asiakirjan lukitus avataan automaattisesti. Voit muokata sitä haluamallasi tavalla. Vaihe 3: Napsauta vasenta yläkulmaa ja valitse Tallenna.
Miten Microsoft-asiakirjan lukitus avataan?
Voit avata Office-asiakirjan lukituksen Windowsissa siirtymällä kohtaan Tarkista > Rajoita muokkausta > Pysäytä suojaus > syötä salasana. Voit avata Office-asiakirjan lukituksen Macissa siirtymällä kohtaan Tarkista > Suojaa > Suojaa asiakirjoja > syötä salasana.
Kuinka avaat muokkausta varten lukitun Word-asiakirjan lukituksen?
Vaihe 1: Napsauta hiiren kakkospainikkeella Word-asiakirjaa, joka on lukittu muokkausta varten ja valitsee avautuvan WordPadilla. Vaihe 2: Nyt Word-asiakirjan lukitus avataan automaattisesti. Voit muokata sitä haluamallasi tavalla. Vaihe 3: Napsauta vasenta yläkulmaa ja valitse Tallenna.
Miksi Microsoft Word on lukittu, enkä anna minun kirjoittaa?
Num Lockin tarkistaminen Jos tekstiä ei näy näytölläsi, on hyvä mahdollisuus, että Number Lick on otettu käyttöön vahingossa. Tarkistaaksesi tämän, etsi “Num Lock” -näppäin, joka on usein sama painike kuin näppäimistön “F11”. Paina näppäintä ja yritä sitten kirjoittaa. Tekstin pitäisi ilmestyä näytölle.
> Tiedot. Valitse Suojaa asiakirja. Valitse Ota muokkaus käyttöön.
Kuinka suljen lukitun tiedoston?
Valitse lukittu tiedosto tai kansio, niin näet kahvan tietoruudussa Process Explorer -ikkunan alareunassa. Napsauta kahvaa hiiren kakkospainikkeella ja valitse “Sulje kahva”. Jos hakuikkunassa on useita prosesseja, sinun on toistettava tämä vaihe sulkeaksesi kunkin prosessin kahvan.
Kuinka avaan lukitun kansion lukituksen?
Lukitse kansio napsauttamalla hiiren kakkospainikkeella ja valitse Lukitse kansiot. Kansio ja kaikki alikansiot on lukittu. 2. Avaa kansion lukitus napsauttamalla lukittua kansiota hiiren kakkospainikkeella ja valitsemalla Avaa kansioiden lukitus.
Kuinka näet, mikä tiedoston lukitsee?
Siirry Resource Monitor -ikkunassa CPU-välilehteen ja laajenna Associated Handles -vaihtoehto. Kirjoita nyt hakukenttään prosessin lukitseman tiedoston nimi ja paina Enter-painiketta. Se näyttää luettelon prosesseista, joissa kohdetiedosto on.
Kuinka avaat muokkausta varten lukitun Word-asiakirjan lukituksen?
Vaihe 1: Napsauta hiiren kakkospainikkeella Word-asiakirjaa, joka on lukittu muokkausta varten ja valitsee avautuvan WordPadilla. Vaihe 2: Nyt Word-asiakirjan lukitus avataan automaattisesti. Voit muokata sitä haluamallasi tavalla. Vaihe 3: Napsauta vasenta yläkulmaa ja valitse Tallenna.
Kuinka poistan lukon Windows 10:ssä?
Poista lukitusnäyttö Windows 10 Professionalissa Valitse “Administrative Templates” ja kaksoisnapsauta sitten “Ohjauspaneeli”. Kaksoisnapsauta nyt “Personointi”. Kaksoisnapsauta “Älä näytä lukitusnäyttöä” ja valitse sitten ponnahdusvalikosta “Käytössä”. Napsauta “OK”, kun olet valmis.
Kuinka avaat muokkausta varten lukitun Word-asiakirjan lukituksen?
Vaihe 1: Napsauta hiiren kakkospainikkeella Word-asiakirjaa, joka on lukittu muokkausta varten ja valitsee avautuvan WordPadilla. Vaihe 2: Nyt Word-asiakirja on avattuautomaattisesti. Voit muokata sitä haluamallasi tavalla. Vaihe 3: Napsauta vasenta yläkulmaa ja valitse Tallenna.
Mikä on lukitusnäytön pikanäppäin Windows 10:ssä?
Tietokoneen lukitseminen Pidä näppäimistön Windows-logonäppäintä painettuna (tämän näppäimen pitäisi näkyä Alt-näppäimen vieressä) ja paina sitten L-näppäintä. Tietokoneesi lukitaan ja Windows 10 -kirjautumisnäyttö tulee näkyviin.
Miksi tietokoneeni lukittuu itsestään?
Tietokoneen lukittuminen automaattisesti voi johtua käyttöjärjestelmäongelmista, virheellisistä ohjaimien asennuksesta tai käyttöjärjestelmän päivityksestä. Tällaiset toimintahäiriöt voivat laukaista erilaisia ongelmia, joten uusimpien päivitysten tarkistaminen saattaa auttaa ratkaisemaan ongelman.
Kuinka avaat muokkausta varten lukitun Word-asiakirjan lukituksen?
Vaihe 1: Napsauta hiiren kakkospainikkeella Word-asiakirjaa, joka on lukittu muokkausta varten ja valitsee avautuvan WordPadilla. Vaihe 2: Nyt Word-asiakirjan lukitus avataan automaattisesti. Voit muokata sitä haluamallasi tavalla. Vaihe 3: Napsauta vasenta yläkulmaa ja valitse Tallenna.