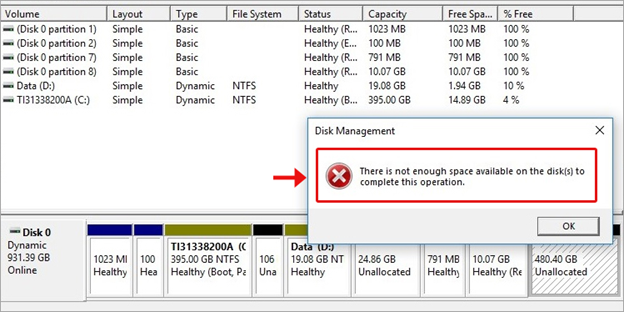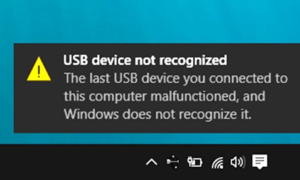Créez une nouvelle partition sur l’espace non alloué du SSD Appuyez sur “Win + R” pour ouvrir la boîte de dialogue “Exécuter”, saisissez “diskmgmt. msc” et cliquez sur “OK” pour accéder à la console principale de la gestion des disques. Cliquez ensuite avec le bouton droit sur l’espace non alloué de votre disque SSD et sélectionnez “Nouveau volume simple” et suivez les invites pour créer un nouveau volume.
Comment formater un disque non alloué dans Windows 10 ?
Pour créer et formater une nouvelle partition (volume) Sélectionnez Panneau de configuration > Système et sécurité > Outils d’administration, puis double-cliquez sur Gestion de l’ordinateur. Dans le volet de gauche, sous Stockage, sélectionnez Gestion des disques. Cliquez avec le bouton droit sur une région non allouée de votre disque dur, puis sélectionnez Nouveau volume simple.
Qu’est-ce que cela signifie lorsque le SSD n’est pas alloué ?
Ceci représente l’espace sur votre disque dur auquel aucune lettre de lecteur n’a été attribuée. Sans allocation, vous ne pouvez pas utiliser l’espace sur le disque. Dans certains cas, les ordinateurs existants auront également de l’espace non alloué. Sous Windows, le panneau de configuration de la gestion des disques fournit des outils pour allouer cet espace.
Que puis-je faire avec un SSD non alloué ?
Vous pouvez essayer de réparer le SSD non alloué en attribuant la lettre de lecteur, puis en le formatant et en lui fournissant un système de fichiers. Comme vous avez choisi de ne pas formater le disque, le disque devient RAW, mais les données restent sur le disque.
Comment réparer une partition non allouée ?
Cliquez avec le bouton droit sur Ce PC/Poste de travail > Gérer > Gestion de disque. Étape 2 : Localisez et cliquez avec le bouton droit sur l’espace non alloué du disque dur externe, puis sélectionnez “Nouveau volume simple”. Étape 3 : Définissez la taille de la partition, la lettre du lecteur, le système de fichiers (NTFS), etc. Étape 4 : Cliquez sur “Terminer” pour terminer le processus.vor 6 Tagen
Pourquoi ne puis-je pas initialiser mon SSD ?
Comment puis-je initialiser le lecteur ? Il peut y avoir plusieurs raisons dues àun message d’erreur « Disque inconnu non initialisé » peut se produire, qui sont mentionnés comme suit : pilote corrompu/incompatible/obsolète, corruption du MBR, partition manquante ou perdue, secteurs défectueux sur le disque dur, système de fichiers corrompu, etc.
Qu’est-ce que cela signifie si mon disque dur n’est pas alloué ?
Parfois, votre disque dur existant signale un espace non alloué dessus. Cela signifie que l’espace sur le disque dur n’appartient à aucune partition, de sorte que les données ne peuvent pas y être écrites. Pour résoudre ce problème, vous devrez créer une nouvelle partition ou étendre la partition actuelle.
Pouvez-vous récupérer des fichiers à partir d’un disque dur non alloué ?
La bonne nouvelle est que vous êtes toujours habilité à récupérer les données effacées en utilisant un programme de récupération des données du disque dur. Ouvrez Gestion des disques et essayez de créer un nouveau volume sur le lecteur non alloué et configurez le système de fichiers pour réparer le disque dur non alloué.
Comment puis-je fusionner l’espace non alloué sur mon SSD ?
Ouvrez la fenêtre de gestion des disques. Faites un clic droit sur la première partition non allouée et sélectionnez l’option pour créer un volume. Suivez les instructions à l’écran pour créer un volume. Après avoir créé le volume, cliquez dessus avec le bouton droit de la souris et sélectionnez l’option étendre le volume.
Dois-je initialiser MBR ou GPT ?
La plupart des PC utilisent le type de disque de table de partition GUID (GPT) pour les disques durs et les SSD. GPT est plus robuste et permet des volumes supérieurs à 2 To. L’ancien type de disque Master Boot Record (MBR) est utilisé par les PC 32 bits, les PC plus anciens et les lecteurs amovibles tels que les cartes mémoire.
Comment puis-je activer l’espace disque non alloué ?
Étape 1 : Faites un clic droit sur l’icône Windows sur le bureau, puis cliquez sur Gestion des disques. Étape 2 : Cliquez avec le bouton droit sur le disque non alloué et sélectionnez Nouveau volume simple dans le menu contextuel. Étape 3 : Cliquez sur Suivant dans la fenêtre contextuelle. Spécifiez ensuite le volumetaille et cliquez sur Suivant comme indiqué dans l’image ci-dessous.
Comment réparer un disque dur externe non alloué sous Windows 10 ?
Cliquez avec le bouton droit sur Ce PC/Poste de travail > Gérer > Gestion de disque. Étape 2 : Localisez et faites un clic droit sur l’espace non alloué du disque dur externe, sélectionnez “Nouveau volume simple”. Étape 3 : Définissez la taille de la partition, la lettre du lecteur et le système de fichiers (NTFS), etc. Étape 4 : Cliquez sur “Terminer” pour terminer le processus.
Comment supprimer une partition non allouée dans Windows 10 ?
Supprimez l’espace non alloué via la gestion des disques ou utilisez “Windows + R” pour ouvrir Exécuter, tapez “diskmgmt. msc” dans la case vide et appuyez sur “OK”. Faites un clic droit sur l’espace non alloué et sélectionnez “Nouveau volume simple”, puis l’assistant Nouveau volume simple apparaîtra, suivez-le pour créer une nouvelle partition.
Comment réparer un SSD non initialisé ?
Cliquez avec le bouton droit sur le disque non initialisé (HDD ou SSD) et sélectionnez “Initialiser le disque”. Étape 3. Sélectionnez le ou les disques à initialiser dans la boîte de dialogue Initialiser le disque et définissez la partition de disque sur MBR ou GPT. Redémarrez le PC, puis votre disque sera initialisé pour créer de nouvelles partitions dessus pour stocker de nouvelles données.
Comment puis-je réparer un disque dur non alloué sans perdre de données Windows 10 ?
Cliquez avec le bouton droit sur Ce PC/Poste de travail > Gérer > Gestion de disque. Étape 2 : Localisez et faites un clic droit sur l’espace non alloué du disque dur externe, sélectionnez “Nouveau volume simple”. Étape 3 : Définissez la taille de la partition, la lettre du lecteur et le système de fichiers (NTFS), etc. Étape 4 : Cliquez sur “Terminer” pour terminer le processus.
Impossible de créer une partition à partir d’un espace non alloué ?
Parfois, votre incapacité à créer une nouvelle partition sur l’espace non alloué est due à des périphériques connectés en même temps, tels qu’un lecteur externe, un lecteur flash USB ou une carte mémoire, etc. Dans ce cas, vous pouvez déconnecter tous les périphériques externes.lecteurs depuis le port USB de votre ordinateur.
Comment puis-je faire en sorte que mon ordinateur reconnaisse un nouveau SSD ?
Recherchez Gestion des disques dans la barre de recherche du menu Démarrer, cliquez avec le bouton droit sur Meilleure correspondance et sélectionnez Exécuter en tant qu’administrateur. Cliquez avec le bouton droit sur le SSD qui n’est pas détecté et sélectionnez Initialiser le disque. Dans la boîte de dialogue Initialiser le disque, sélectionnez le disque SSD que vous souhaitez initialiser et choisissez le style de partition.
Dois-je initialiser le SSD avant d’installer Windows ?
Avant de pouvoir utiliser votre nouveau SSD, vous devez l’initialiser et le partitionner. Si vous effectuez une nouvelle installation de votre système d’exploitation ou un clonage sur votre SSD, il n’est pas nécessaire de suivre ces étapes. Une nouvelle installation de votre système d’exploitation ou un clonage sur un SSD initialisera et partitionnera le nouveau SSD.
Dois-je formater un nouveau SSD ?
En fait, lorsque vous obtenez un nouveau SSD, vous devez le formater dans la plupart des cas. En effet, ce lecteur SSD peut être utilisé sur une variété de plates-formes telles que Windows, Mac, Linux, etc. Dans ce cas, vous devez le formater sur différents systèmes de fichiers comme NTFS, HFS+, Ext3, Ext4, etc.
L’initialisation d’un disque efface-t-elle les données ?
En ce qui concerne la question la plus concernée – “l’initialisation d’un disque efface-t-elle les données”, la réponse est non. L’initialisation du disque n’affecte que les secteurs du MBR 0, les données enregistrées sur le disque sont toujours là. Quant à la raison pour laquelle les données enregistrées sur le disque initialisé sont invisibles, c’est parce que le lecteur n’est pas alloué.
Quelle est la différence entre l’espace libre et l’espace non alloué ?
L’espace non alloué, également appelé “espace libre”, est la zone d’un disque dur où de nouveaux fichiers peuvent être stockés. Inversement, l’espace alloué est la zone d’un disque dur où résident déjà les fichiers.
Comment puis-je fusionner l’espace non alloué dans la partition directement dansWindows 10 ?
Pour ajouter de l’espace non alloué, il vous suffit de cliquer avec le bouton droit sur la partition adjacente à l’espace sur le côté gauche et de sélectionner “Étendre le volume”. Sélectionnez le disque qui contient l’espace non alloué et suivez l’invite pour fusionner l’espace non alloué dans le volume sélectionné.