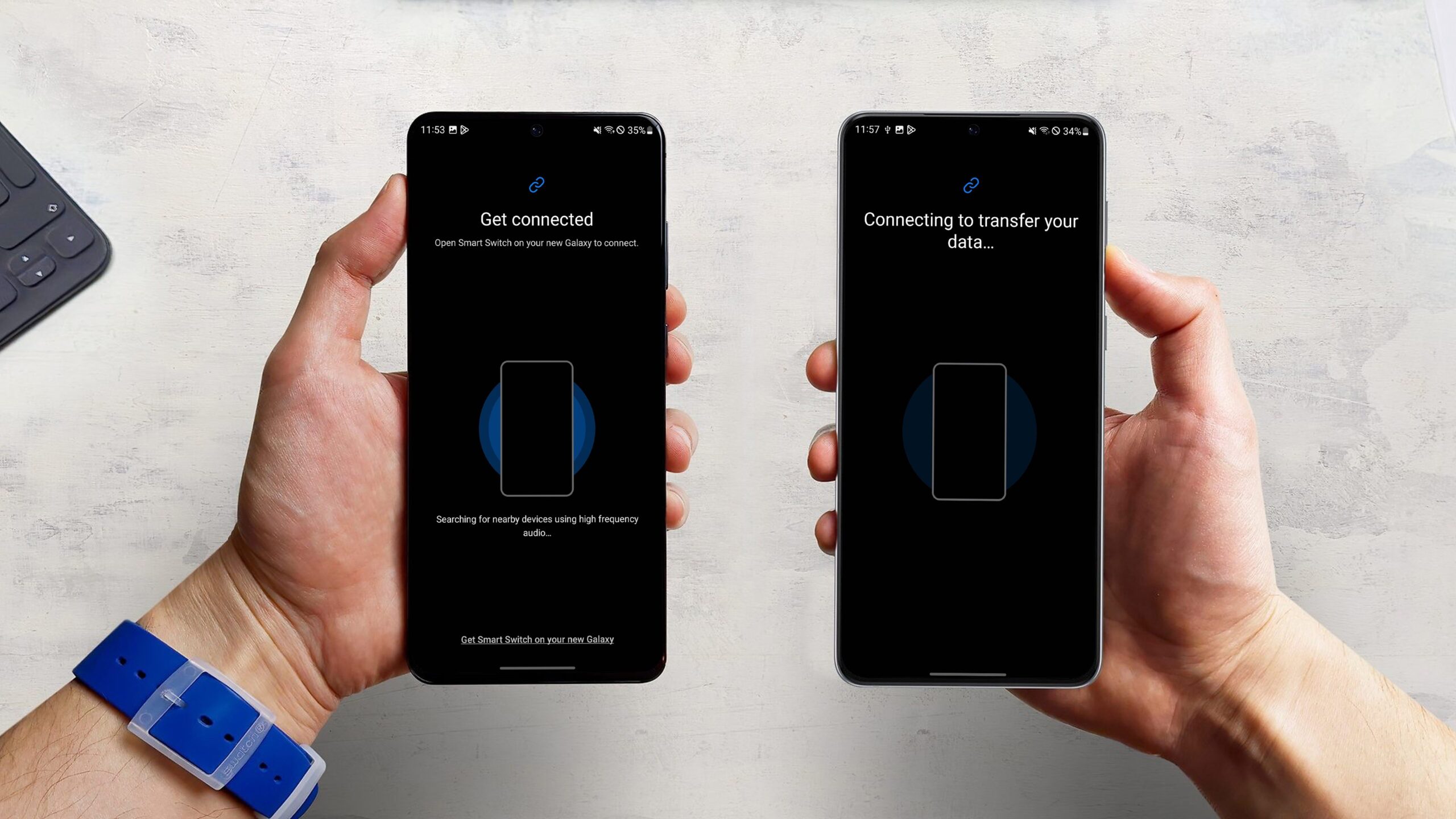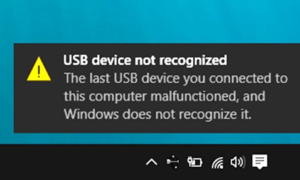Pour les appareils Android, Smart Switch doit être installé sur les deux appareils. Pour les appareils iOS, l’application doit uniquement être installée sur le nouvel appareil Galaxy. Remarque : Vous pouvez uniquement transférer du contenu d’un téléphone non Galaxy vers un téléphone Galaxy avec Smart Switch ; cela ne fonctionne pas dans l’autre sens.
Est-ce que Smart Switch doit être sur les deux téléphones ?
Pour les appareils Android, Smart Switch doit être installé sur les deux appareils. Pour les appareils iOS, l’application doit uniquement être installée sur le nouvel appareil Galaxy. Remarque : Vous pouvez uniquement transférer du contenu d’un téléphone non Galaxy vers un téléphone Galaxy avec Smart Switch ; cela ne fonctionne pas dans l’autre sens.
Comment utilisez-vous Smart Switch entre les téléphones ?
Sur votre nouveau téléphone, appuyez sur Recevoir des données, appuyez sur Galaxy/Android, puis appuyez sur Sans fil. Ensuite, terminez la connexion en appuyant sur Autoriser sur l’ancien téléphone. Sur votre nouveau téléphone, choisissez le contenu que vous souhaitez déplacer, puis appuyez sur Transférer. Une fois le transfert terminé, appuyez sur Fermer sur le nouveau téléphone et vous êtes prêt à partir.
Smart Switch supprime-t-il de l’ancien appareil ?
Non, le contenu de votre ancien téléphone ne sera pas supprimé. Smart Switch crée une copie de vos données qui sont transférées, le contenu original est toujours stocké sur votre ancien téléphone.
Dois-je activer mon nouveau téléphone avant d’utiliser Smart Switch ?
Pour commencer, vous devez vérifier si l’application Smart Switch est téléchargée et installée sur le nouvel et l’ancien appareil. Une fois que vous avez installé l’application sur les deux appareils, placez-les à proximité l’un de l’autre (pas plus de quatre pouces l’un de l’autre). Ensuite, vous devez activer l’application sur l’ancien et le nouveau téléphone.
Smart Switch transférera-t-il des photos ?
Avec Smart Switch, vous pouvez transférer vos applications, contacts, journaux d’appels, messages, photos, vidéos et autres contenus vers votre nouvel appareil Galaxy rapidement et facilement —que vous effectuiez une mise à niveau à partir d’un ancien smartphone Samsung, d’un autre appareil Android, d’un iPhone ou même d’un téléphone Windows.
Est-ce que Samsung Smart Switch sauvegarde tout ?
Smart Switch peut sauvegarder des contacts, des photos, des données d’application et tout autre fichier local sur votre téléphone. Cela facilite le déplacement entre les téléphones Galaxy ; vous pouvez déplacer toutes vos données vers votre nouveau téléphone et reprendre là où vous les avez laissées sur l’ancien appareil.
Qu’est-ce que Smart Switch ne transfère pas ?
Remarque : Les données des comptes synchronisés ne peuvent pas être transférées avec Smart Switch, mais apparaîtront sur le nouvel appareil une fois que vous vous serez connecté au compte. Contenu personnel : Contacts, S Planner, Calendrier, Messages, Mémo, Journaux d’appels, Horloge, Samsung Pass, Dossier sécurisé et Internet.
Smart Switch copie-t-il toutes les applications ?
L’application Samsung Smart Switch transfère de manière transparente toutes vos données virtuellement vers n’importe quel appareil Samsung Galaxy.
Smart Switch transférera-t-il toutes les données ?
Smart Switch ne prend pas en charge le transfert de toutes les données ou applications d’un ancien téléphone. Par exemple, il ne prend pas en charge le transfert de données d’application de l’iPhone vers Samsung. Les données de votre application sont toutes vos informations personnelles sur une application.
Smart Switch est-il plus rapide avec le câble ou sans fil ?
Le déplacement de fichiers sans fil est rapide, mais l’utilisation d’une connexion Smart Switch USB OTG est plus rapide. Une connexion filaire reste le mode de transfert le plus idéal car il n’y a pas d’interférences entre les deux, contrairement à un environnement sans fil dans lequel vous devez prendre en compte d’autres appareils.
Le Smart Switch peut-il être utilisé plusieurs fois ?
Le commutateur intelligent Samsung n’est pas seulement utilisé pour effectuer un transfert de fichier. Il peut également être utilisé pour déplacer ou partager des vidéos, de la musique et d’autres éléments. Il rencontre également la synchronisation automatique. Il faut donc l’utiliser chaque fois que nécessaire et oùjamais nécessaire.
Samsung Smart Switch transfère-t-il les SMS ?
Le Samsung Smart Switch vous permet de transférer des messages texte d’un appareil Samsung à l’autre. Vous n’avez même pas besoin d’un PC pour cela. Utilisez simplement l’application des deux côtés, et le tour est joué !
Est-ce que Samsung Smart Switch sauvegarde tout ?
Smart Switch peut sauvegarder des contacts, des photos, des données d’application et tout autre fichier local sur votre téléphone. Cela facilite le déplacement entre les téléphones Galaxy ; vous pouvez déplacer toutes vos données vers votre nouveau téléphone et reprendre là où vous les avez laissées sur l’ancien appareil.
Qu’est-ce que Smart Switch ne transfère pas ?
Remarque : les données des comptes synchronisés ne peuvent pas être transférées avec Smart Switch, mais apparaîtront sur le nouvel appareil une fois que vous vous serez connecté au compte. Contenu personnel : Contacts, S Planner, Calendrier, Messages, Mémo, Journaux d’appels, Horloge, Samsung Pass, Dossier sécurisé et Internet.
Smart Switch est-il plus rapide avec le câble ou sans fil ?
Le déplacement de fichiers sans fil est rapide, mais l’utilisation d’une connexion Smart Switch USB OTG est plus rapide. Une connexion filaire reste le mode de transfert le plus idéal car il n’y a pas d’interférences entre les deux, contrairement à un environnement sans fil dans lequel vous devez prendre en compte d’autres appareils.
Samsung Smart Switch transfère-t-il les SMS ?
Partie 3 : Comment transférer des messages de Samsung vers Samsung à l’aide de Smart Switch ? Ouvrez l’application Smart Switch sur le lecteur source et cliquez sur “Envoyer les données”. Appuyez sur “Recevoir des données” sur le nouvel appareil cible Samsung. Une option “Se connecter” apparaîtra.
Smart Switch doit-il être installé sur les deux téléphones ?
Pour les appareils Android, Smart Switch doit être installé sur les deux appareils. Pour les appareils iOS, l’application doit uniquement être installée sur le nouvel appareil Galaxy. Remarque : Vous pouvez uniquement transférer du contenu d’un téléphone non-Galaxy vers un téléphone Galaxy avecCommutateur intelligent ; cela ne fonctionne pas dans l’autre sens.
Combien de temps faut-il pour transférer à l’aide de Smart Switch ?
Selon la déclaration officielle de Samsung, Smart Switch peut prendre jusqu’à 2 minutes pour transférer 1 Go de données. Cela signifie que si vous prévoyez de transférer une quantité importante de données, cela peut même vous prendre une heure pour terminer l’ensemble du processus.
Samsung Smart Switch transférera-t-il les données de la carte SD ?
Samsung Smart Switch : transfert via carte SD Insérez la carte microSD dans l’ancien téléphone. Installez Smart Switch sur l’ancien téléphone à partir du Google Play Store. Ouvrez Smart Switch et appuyez sur l’icône de la carte SD dans le coin supérieur droit, puis appuyez sur Sauvegarder. Vous pouvez maintenant sélectionner ce que vous devez sauvegarder.
Comment puis-je transférer des données de Samsung vers Samsung sans Smart Switch ?
Allez à Transfert de téléphone > Téléphone à téléphone et connectez l’appareil source et cible au système à l’aide d’un câble USB. Étape 2 : Sélectionnez le type de données : Lorsque la connexion est établie, sélectionnez les types de fichiers que vous souhaitez transférer vers l’appareil cible. Assurez-vous de spécifier le bon appareil comme source et cible.
Puis-je transférer mes photos d’un téléphone à un autre ?
Vous pouvez synchroniser et sauvegarder des photos sur votre ancien appareil Android, puis vous pouvez obtenir ces photos sur le nouveau téléphone. Suivez les étapes ci-dessous pour transférer des photos de l’ancien Android vers le nouveau avec Google Photos. Ouvrez Google Photos et connectez-vous avec votre compte Google. Appuyez sur le menu hamburger et sélectionnez Paramètres.