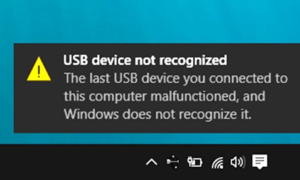Accédez à Paramètres → Modifier les paramètres du PC → Mise à jour et récupération → Récupération. Sous “Tout supprimer et réinstaller Windows”, cliquez sur “Commencer”, puis sur “Suivant”. Sélectionnez “Nettoyer entièrement le lecteur”. Cela prend plus de temps, mais c’est l’option la plus sûre. Cliquez sur “Réinitialiser” pour lancer le processus.
Comment puis-je supprimer les fichiers inutiles de mon SSD ?
Pour accéder à l’outil à partir du menu, cliquez sur Démarrer, Tous les programmes, Accessoires, Outils système, Nettoyage de disque et sélectionnez le lecteur. Exécutez le nettoyage de disque à partir du groupe Accessoires sous votre menu Démarrer ou en cliquant avec le bouton droit sur le lecteur sous Ordinateur. Sélectionnez les types d’éléments à supprimer et cliquez sur OK pour démarrer le processus.
Nettoie-t-il tous les SSD endommagés ?
R : Il n’est pas recommandé d’exécuter trop souvent “tout nettoyer” sur un disque SSD, car l’écriture de zéro sur chaque secteur peut réduire la durée de vie de son SSD dans une certaine mesure.
Le formatage d’un SSD efface-t-il les données ?
Le reformatage d’un disque effacera les données stockées à des fins pratiques, mais d’une manière qui permet de récupérer les données par des moyens sophistiqués. Assurez-vous d’avoir sauvegardé tous les fichiers du lecteur que vous souhaitez formater avant de reformater le lecteur.
Que ne dois-je pas supprimer dans le nettoyage de disque ?
Il y a une catégorie de fichiers que vous ne devez pas supprimer dans le nettoyage de disque. Il s’agit des fichiers d’installation de Windows ESD. Habituellement, les fichiers d’installation de Windows ESD occupent quelques gigaoctets d’espace disque sur votre ordinateur.
Dois-je défragmenter le SSD ?
Pour résumer, ne défragmentez pas un SSD La réponse est courte et simple : ne défragmentez pas un disque SSD. Au mieux, cela ne fera rien, au pire, cela ne fera rien pour vos performances et vous utiliserez des cycles d’écriture. Si vous l’avez fait plusieurs fois, cela ne vous causera pas beaucoup de problèmes ou n’endommagera pas votre SSD.
Comment nettoyer mon SSD Windows 10 ?
Aller àParamètres → Modifier les paramètres du PC → Mise à jour et récupération → Récupération. Sous “Tout supprimer et réinstaller Windows”, cliquez sur “Commencer”, puis sur “Suivant”. Sélectionnez “Nettoyer entièrement le lecteur”. Cela prend plus de temps, mais c’est l’option la plus sûre. Cliquez sur “Réinitialiser” pour démarrer le processus.
Combien de temps dure un SSD ?
Les SSD ont une longue durée de vie Comme les SSD n’ont pas de pièces mobiles, ils sont très fiables. En fait, la plupart des SSD peuvent durer plus de cinq ans, tandis que les unités les plus durables dépassent dix ans. Cependant, la durée de vie de votre SSD dépend de la fréquence à laquelle vous y écrivez des données, et vous pouvez l’utiliser pour estimer sa durée de vie.
Dois-je effacer l’espace libre sur le SSD ?
Effacer l’espace libre sur le SSD peut supprimer en toute sécurité toutes les données de votre SSD qui pouvaient auparavant être récupérables même après la suppression des données. Compte tenu de cela, il est toujours recommandé d’effacer l’espace libre sur votre SSD chaque fois que vous le revendez à un autre usage ou que vous utilisez votre SSD à d’autres fins.
Comment effacer définitivement un disque dur ?
Allez dans Paramètres > Modifier les paramètres du PC > Mise à jour et restauration > Récupération. Cliquez sur Démarrer sous la section Supprimer tout et réinstaller Windows. Cliquez sur Suivant, puis choisissez Nettoyer complètement le lecteur pour vous assurer que tout est supprimé. Cliquez sur le bouton Réinitialiser et votre disque est effacé, votre PC est réinitialisé et Windows est réinstallé.
Nettoie-t-il tous les SSD endommagés ?
R : Il n’est pas recommandé d’exécuter trop souvent “tout nettoyer” sur un disque SSD, car l’écriture de zéro sur chaque secteur peut réduire la durée de vie de son SSD dans une certaine mesure.
Pouvez-vous effacer un SSD dans le BIOS ?
Donc, si vous voulez tout effacer de votre SSD (Solid State Drive), alors l’effacement sécurisé est la solution. L’effacement sécurisé peut être effectué à partir du BIOS. Ce processus supprime tout sur le disque au-delà de la récupération.
Combien de fois le SSD peut-il être écrit ?
Un SSD qui stocke un seul bit de données par cellule, connu sous le nom de flash NAND à cellule à un niveau (SLC), peut généralement prendre en charge jusqu’à 100 000 cycles d’écriture.
Le nettoyage de disque supprime-t-il tout ?
Le nettoyage de disque aide à libérer de l’espace sur votre disque dur, améliorant ainsi les performances du système. Le nettoyage de disque recherche votre disque, puis vous montre les fichiers temporaires, les fichiers de cache Internet et les fichiers de programme inutiles que vous pouvez supprimer en toute sécurité. Vous pouvez ordonner à Disk Cleanup de supprimer tout ou partie de ces fichiers.
Est-il sûr de tout supprimer dans le nettoyage de disque ?
Dans l’ensemble, vous pouvez supprimer presque tout en toute sécurité dans le nettoyage de disque tant que vous ne prévoyez pas de restaurer un pilote de périphérique, de désinstaller une mise à jour ou de résoudre un problème système. Mais vous devriez probablement éviter ces “fichiers d’installation Windows ESD” à moins que vous ne manquiez vraiment d’espace.
Puis-je supprimer le nettoyage de disque ?
Il est prudent de supprimer ceux qui sont déposés avec le nettoyage, mais vous ne pourrez peut-être pas annuler les mises à jour Windows si vous le souhaitez après avoir utilisé Windows Update Cleanup. Si votre système fonctionne correctement et ce depuis un certain temps, je ne vois aucune raison de ne pas les nettoyer. Je l’ai fait sur tous mes systèmes à ce jour.
Windows 10 défragmente-t-il automatiquement le SSD ?
La réponse est oui. Comme les autres versions de Windows, Windows 10 fournit son défragmenteur de disque intégré et avec lequel les utilisateurs peuvent prérégler la fréquence de défragmentation – quotidienne, hebdomadaire ou mensuelle, ce qui facilite grandement la défragmentation du disque dur.
Pourquoi mon SSD se remplit-il ?
Alors, pourquoi le SSD n’arrête pas de se remplir ? La pile de fichiers cachés inutiles, l’invasion de logiciels malveillants et de virus, trop de fichiers en cache et le point de restauration Windows activé sont quelques-unes des principales raisons pour lesquelles le stockage de vos SSD est absorbé. corrompufichiers système, les programmes inutiles sont également responsables du problème.
Qu’est-ce qui fait échouer le SSD ?
La principale raison pour laquelle les SSD finiront par échouer est le fait que la mémoire flash NAND ne peut supporter qu’un nombre limité de cycles de lecture/écriture. La mémoire flash NAND est une mémoire non volatile, ce qui signifie qu’elle conserve les données même sans source d’alimentation. Lorsque des données sont écrites, les données déjà stockées dans la cellule doivent d’abord être effacées.
Quel est le meilleur SSD de 256 Go ou 1 To ?
1 To a environ 4 fois la capacité de stockage, mais un lecteur ssd est environ 5 fois plus rapide qu’un disque dur (disque dur standard). Avoir un lecteur ssd fait une énorme différence. Nous avions l’habitude de recommander d’ajouter de la RAM pour accélérer votre ordinateur, mais le lecteur SSD est la meilleure façon de le faire maintenant.
CCleaner fonctionne-t-il pour les SSD ?
CCleaner fonctionne avec les SSD à quelques exceptions près pour Custom Clean et Drive Wiper. Pour plus d’informations à ce sujet, consultez Effacer les SSD avec CCleaner plus bas sur cette page.
Que fait CCleaner pour effacer l’espace libre ?
Choisissez le type d’effacement dont vous avez besoin : Espace libre ne laisse que vos fichiers normaux intacts. Tout le lecteur efface tous les fichiers du lecteur. IMPORTANT : cela signifie que l’intégralité de la partition est effacée.