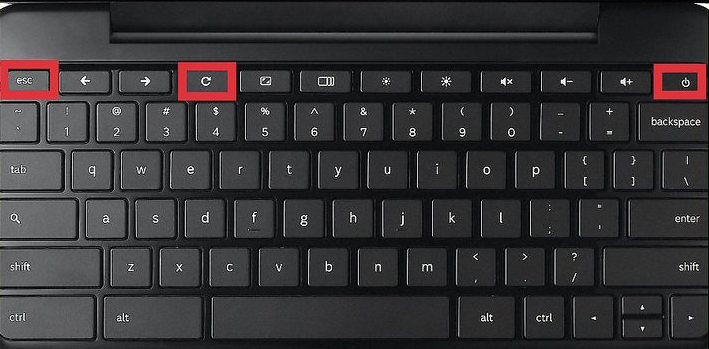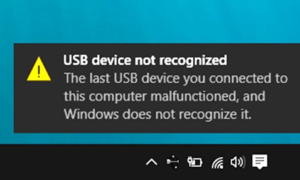Avvio forzato in modalità di ripristino Spegni innanzitutto il Chromebook. Quindi, premi Esc + Aggiorna sulla tastiera e tieni premuto il pulsante di accensione. (Il tasto Aggiorna si trova dove si trova F3 su una tipica tastiera di un PC.) Il Chromebook si avvierà direttamente in modalità di ripristino.
Perché il mio Chromebook non entra in modalità di ripristino?
Ripristina le impostazioni predefinite del Chromebook Se il riavvio non ha prodotto alcun risultato, dovresti provare a ripristinare il Chromebook allo stato originale. Puoi trovare maggiori informazioni sul ripristino delle impostazioni di fabbrica qui. Successivamente, avvia il Chromebook, accedi e prova a tenere premuto il pulsante Esc + Aggiorna + Accensione per accedere alla modalità di ripristino.
È presente un pulsante di ripristino delle impostazioni di fabbrica su un Chromebook?
In primo luogo, accedi al tuo Chromebook e fai clic sul pulsante Impostazioni e poi su Impostazioni dal menu. Quindi scorri verso il basso e fai clic su Mostra impostazioni avanzate. Continua a scorrere fino in fondo e fai clic sul pulsante Powerwash. Verifica di voler eseguire il ripristino delle impostazioni di fabbrica facendo clic sul pulsante Riavvia.
Perché il mio Chromebook non entra in modalità di ripristino?
Ripristina le impostazioni predefinite del Chromebook Se il riavvio non ha prodotto alcun risultato, dovresti provare a ripristinare il Chromebook allo stato originale. Puoi trovare maggiori informazioni sul ripristino delle impostazioni di fabbrica qui. Successivamente, avvia il Chromebook, accedi e prova a tenere premuto il pulsante Esc + Aggiorna + Accensione per accedere alla modalità di ripristino.
Che cos’è l’utilità di ripristino del Chromebook?
Chromebook Recovery Utility è un’estensione di Google Chrome che consente agli utenti di creare un supporto di ripristino per Chromebook o un’unità USB. È possibile utilizzare il supporto di ripristino per tornare indietro quando il software del dispositivo causa problemi o è danneggiato.
Qual è la chiave di aggiornamento su un Chromebook?
Il pulsante Aggiorna è contrassegnato da un’icona a forma di freccia circolare. Puoi anche usare il tasto di scelta rapidaCtrl+R per aggiornare il Chromebook.
Come faccio a ripristinare le impostazioni di fabbrica del mio Chromebook senza accedere?
Ripristino delle impostazioni di fabbrica del Chromebook senza password Nel caso in cui hai dimenticato la password del Chromebook e desideri reimpostarla, utilizza questa scorciatoia da tastiera di Chrome OS. Riavvia il dispositivo e nella schermata di accesso, premi contemporaneamente i tasti Ctrl + Alt + Maiusc + R. 2. Si aprirà immediatamente una finestra di ripristino.
Cosa succede se eseguo il powerwash del mio Chromebook?
Il ripristino delle impostazioni di fabbrica di Powerwash cancella tutte le informazioni sul disco rigido del Chromebook, comprese le impostazioni, le app e i file. Il ripristino delle impostazioni di fabbrica non eliminerà nessuno dei tuoi file su Google Drive o su un disco rigido esterno. Prima di eseguire il ripristino, esegui il backup dei file su Google Drive o su un disco rigido esterno.
Come faccio a rimuovere un amministratore scolastico dal mio Chromebook?
Vai semplicemente alla schermata di accesso del Chromebook, dove vedrai un elenco di profili. Seleziona l’utente che desideri rimuovere e fai clic sulla freccia in basso accanto al nome del profilo. Infine, seleziona rimuovi l’utente e il computer rimuoverà l’utente.
Come faccio a ripristinare il mio Chromebook quando lo schermo è nero?
Riavvio forzato del Chromebook Se ciò non risolve la schermata nera di un Chromebook, puoi provare a riavviare il Chromebook. Per riavviare a fondo il Chromebook, collega il Chromebook a una fonte di alimentazione, quindi tieni premuto il pulsante di accensione per 10 secondi finché tutte le spie non si spengono.
Cosa succede se esegui il powerwash di un Chromebook scolastico?
Cosa succede se esegui il powerwash del tuo Chromebook? Se esegui il powerwash del Chromebook, il dispositivo sarà “come nuovo”. Sarà pronto per un nuovo utente o per funzionare in modo più efficiente. Tuttavia, non sarà pronto per l’uso scolastico fino a quando non sarà registrato.
Perché il mio Chromebook non entra in modalità di ripristino?
Ripristina il tuo Chromebook alle impostazioni predefiniteImpostazioni Se il riavvio non ha prodotto alcun risultato, dovresti provare a ripristinare il Chromebook allo stato originale. Puoi trovare maggiori informazioni sul ripristino delle impostazioni di fabbrica qui. Successivamente, avvia il Chromebook, accedi e prova a tenere premuto il pulsante Esc + Aggiorna + Accensione per accedere alla modalità di ripristino.
Come faccio a utilizzare l’utilità di ripristino del Chromebook come amministratore?
Soluzione 2: esegui l’utilità di ripristino come amministratore In alternativa, puoi fare clic con il pulsante destro del mouse sull’utilità di Chrome e selezionare Esegui come amministratore. Quindi fare clic su Consenti per confermare l’operazione. Suggerimento: per decomprimere il file devi eseguire l’utilità di ripristino del Chromebook come amministratore.
Riesci a recuperare un Chromebook con un telefono?
Al momento gli utenti si affidano a un altro Chromebook o browser Chrome su qualsiasi altro sistema operativo per scaricare e creare un supporto di ripristino di Chrome OS. Con questa modifica, potranno utilizzare i loro telefoni Android per farlo.
Cosa succede quando premi Esc refresh e il pulsante di accensione sul Chromebook?
Fai il powerwash del tuo Chromebook Premi “esc + tasto di aggiornamento + pulsante di accensione” contemporaneamente. Il pulsante di accensione potrebbe trovarsi sul lato del Chromebook o sopra la tastiera da solo. Lo schermo del Chromebook diventerà nero e si riavvierà. (Potrebbe essere necessario tenere premuti i tre tasti finché non viene visualizzata una schermata bianca con un !)
Come faccio a rimuovere un amministratore scolastico dal mio Chromebook?
Vai semplicemente alla schermata di accesso del Chromebook, dove vedrai un elenco di profili. Seleziona l’utente che desideri rimuovere e fai clic sulla freccia in basso accanto al nome del profilo. Infine, seleziona rimuovi l’utente e il computer rimuoverà l’utente.
Dov’è il pulsante F3 sul Chromebook?
Ti basterà tenere premuto il tasto Cerca/Avvia e premere uno dei tasti nella riga superiore. Ciò consente lo scopo secondario della chiave, che nel casodella riga superiore, è F1, F2, F3, ecc.
È possibile cancellare un Chromebook scolastico?
Nota: se utilizzi il Chromebook al lavoro o a scuola, non puoi reimpostarlo. Chiedi al tuo amministratore di cancellare i dati sul Chromebook e di registrare nuovamente il dispositivo sulla tua rete aziendale o scolastica.
Come faccio a sbarazzarmi di gestiti dalla mia organizzazione?
Disinstalla un’estensione su Chrome Fai clic sull’icona dell’estensione a forma di puzzle nell’angolo in alto a destra della schermata del browser. Fare clic su Gestisci estensioni. Scorri l’elenco delle estensioni installate finché non vedi quella sospetta che desideri disinstallare, quindi fai clic su Rimuovi.
Cosa succede se esegui il powerwash di un Chromebook scolastico?
Cosa succede se esegui il powerwash del tuo Chromebook? Se esegui il powerwash del Chromebook, il dispositivo sarà “come nuovo”. Sarà pronto per un nuovo utente o per funzionare in modo più efficiente. Tuttavia, non sarà pronto per l’uso scolastico fino a quando non sarà registrato.
Qual è la differenza tra powerwash e ripristino delle impostazioni di fabbrica?
“Powerwash” è una funzione del Chromebook che cancella tutto sul dispositivo come un ripristino delle impostazioni di fabbrica. Dovresti eseguire il Powerwash del tuo Chromebook se te ne stai sbarazzando, se vuoi cambiare proprietario o se riscontri un grave problema.
Quante volte puoi eseguire il powerwash di un Chromebook?
Consiglio di fare un Powerwash ogni 3-6 mesi anche se non hai problemi. È sempre bene pulire casa e tornare al punto di partenza e con la rapidità e la facilità con cui puoi farlo in Chrome OS, non c’è quasi motivo per non farlo. Assicurati solo di eseguire prima il backup di quei file locali!