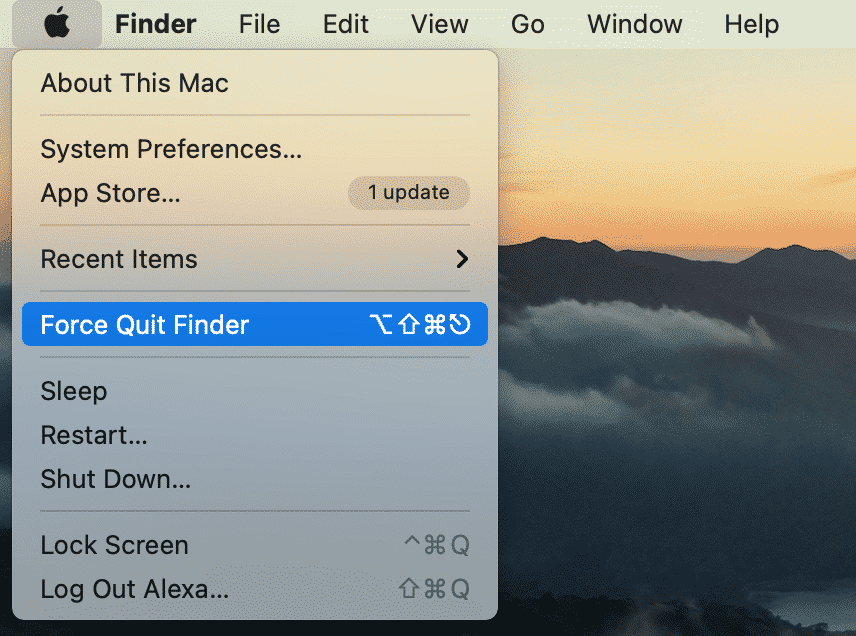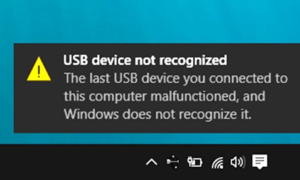Puoi chiudere e sospendere i processi in background per qualsiasi app sul tuo Mac utilizzando Activity Monitor. Quando utilizzi Activity Monitor per chiudere Finder e tutte le sue funzioni, tutti gli elementi e le icone sul desktop svaniranno finché non riavvierai manualmente Finder. Quindi niente panico; i tuoi file non verranno eliminati.
Vuoi uscire da Finder su Mac?
Finder è un file manager macOS predefinito che funziona sempre con il tuo sistema. In breve, è una base di partenza per il tuo Mac, quindi in genere non è necessario uscire da Finder. Tuttavia, come qualsiasi altra applicazione, Finder può non rispondere e potrebbe essere necessario riavviarlo.
Dovresti forzare l’uscita da Finder su Mac?
Finder è un file manager predefinito che funziona sempre con il tuo sistema macOS. In genere, funge da base di partenza per il tuo Mac, quindi non è necessario chiuderlo. Tuttavia, Finder, come qualsiasi altra applicazione, potrebbe non rispondere e richiedere il riavvio.
Cosa fa il Finder su un Mac?
Include la barra dei menu del Finder nella parte superiore dello schermo e il desktop al di sotto. Utilizza finestre e icone per mostrarti i contenuti del tuo Mac, iCloud Drive e altri dispositivi di archiviazione. Si chiama Finder perché ti aiuta a trovare e organizzare i tuoi file.
Vuoi uscire da Finder su Mac?
Finder è un file manager macOS predefinito che funziona sempre con il tuo sistema. In breve, è una base di partenza per il tuo Mac, quindi in genere non è necessario uscire da Finder. Tuttavia, come qualsiasi altra applicazione, Finder può non rispondere e potrebbe essere necessario riavviarlo.
Dovresti forzare l’uscita da Finder su Mac?
Finder è un file manager predefinito che funziona sempre con il tuo sistema macOS. In genere, funge da base di partenza per il tuo Mac, quindi non è necessario chiuderlo. Tuttavia, Finder, come qualsiasi altra applicazione, potrebbe non risponderee richiedono il riavvio.
Perché Finder è sempre aperto su Mac?
Non è solo un “browser di file”, ma è responsabile di un bel po’ di funzionalità dell’interfaccia grafica come il desktop, il seguire i percorsi e la connessione ai server. Finder è sempre in esecuzione e un servizio di avvio lo riavvierà se viene chiuso in modo innaturale.
Come faccio a riavviare Finder su Mac?
Ecco come riavviare Finder: fai clic con il pulsante destro del mouse sull’icona Finder nel Dock mentre premi il tasto Opzione. Scegli Riavvia.
Come si esegue un riavvio forzato su un Mac?
Come forzare il riavvio del Mac. Tieni premuti i tasti Comando (⌘) e Ctrl (Ctrl) insieme al pulsante di accensione (o il pulsante Touch ID/Espelli, a seconda del modello di Mac) fino a quando lo schermo non si oscura e la macchina si riavvia.
Come faccio a navigare nel Finder di Mac?
Per navigare in una finestra del Finder: in una finestra del Finder, premi VO-Freccia destra o VO-Freccia sinistra per spostarti nella finestra finché non senti “barra degli strumenti”. Interagisci con la barra degli strumenti. Premi VO-Freccia destra finché non senti “visualizza gruppo radio”, quindi interagisci con quel controllo.
Come faccio a trovare Finder sul mio Mac?
RELAZIONATO: Che cos’è Finder su un Mac? Se vuoi aprire rapidamente Finder, premi semplicemente Opzione+Comando+Spazio. Si apre la finestra “Ricerca in questo Mac”. Apple ha progettato questa finestra per la ricerca rapida di file.
Come faccio a riavviare Finder su Mac?
Ecco come riavviare Finder: fai clic con il pulsante destro del mouse sull’icona Finder nel Dock mentre premi il tasto Opzione. Scegli Riavvia.
Come si esegue un riavvio forzato su un Mac?
Come forzare il riavvio del Mac. Tieni premuti i tasti Comando (⌘) e Ctrl (Ctrl) insieme al pulsante di accensione (o il pulsante Touch ID/Espelli, a seconda del modello di Mac) fino a quando lo schermo non si oscura e la macchina si riavvia.
Come apro Finder sul mioMac?
RELAZIONATO: Che cos’è Finder su un Mac? Se vuoi aprire rapidamente Finder, premi semplicemente Opzione+Comando+Spazio. Si apre la finestra “Ricerca in questo Mac”. Apple ha progettato questa finestra per la ricerca rapida di file.
Come si espelle un disco rigido da un Mac?
Espelli un dispositivo di archiviazione Sul Mac, esegui una delle seguenti operazioni: Seleziona l’elemento da espellere, quindi scegli File > Espellere. Nella barra laterale del Finder, fai clic sul pulsante Espelli accanto al nome dell’elemento. Sul desktop, trascina l’elemento che desideri espellere nel Cestino.
Vuoi uscire da Finder su Mac?
Finder è un file manager macOS predefinito che funziona sempre con il tuo sistema. In breve, è una base di partenza per il tuo Mac, quindi in genere non è necessario uscire da Finder. Tuttavia, come qualsiasi altra applicazione, Finder può non rispondere e potrebbe essere necessario riavviarlo.
Dovresti forzare l’uscita da Finder su Mac?
Finder è un file manager predefinito che funziona sempre con il tuo sistema macOS. In genere, funge da base di partenza per il tuo Mac, quindi non è necessario chiuderlo. Tuttavia, Finder, come qualsiasi altra applicazione, potrebbe non rispondere e richiedere il riavvio.
Perché c’è un punto nero sotto Finder su Mac?
Risposta: A: Il punto indica un’applicazione in esecuzione, il finder è sempre attivo, da qui il punto. Mostra indicatori per applicazioni aperte.
Come faccio a modificare le impostazioni del Finder su Mac?
Sul Mac, utilizza le preferenze del Finder per modificare le opzioni per le finestre del Finder, le estensioni dei file e il Cestino. Scopri come organizzare i tuoi file nel Finder. Per modificare queste preferenze, fai clic sull’icona Finder nel Dock, quindi scegli Finder > Preferenze.
Come faccio a riavviare il Mac quando Finder non risponde?
Avvia Task Manager tenendo premuti Opzione + Comando + Esc . Dall’elenco delle app attive, tocca Finder equindi premi “Riavvia”. In alternativa, forza l’uscita dall’app Finder come finestra attiva. Tocca il logo Apple →Accedi al Finder di uscita forzata.
Perché Finder non si apre sul mio Mac?
Il primo metodo per ripristinare il Finder è chiuderlo con forza e vedere se si riavvia normalmente. Apri Task Manager premendo Opzione + Comando + Esc. Dall’elenco delle app in esecuzione, fai clic su Finder, quindi su Riavvia.
Perché Finder continua a bloccarsi sul mio Mac?
Quando Mac Finder continua a bloccarsi, potrebbero esserci diversi motivi. Da memoria insufficiente, file di sistema corrotti a errori con gli elementi di accesso.