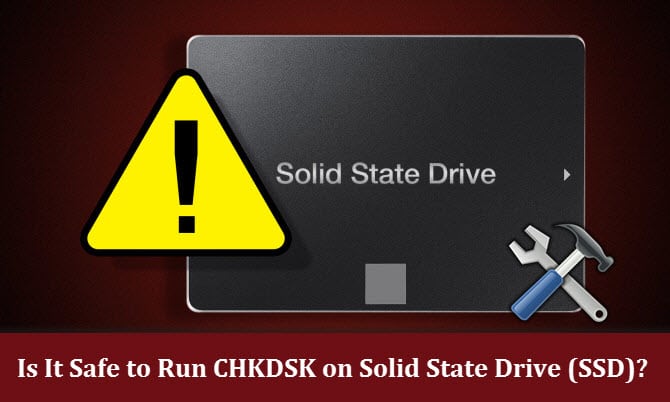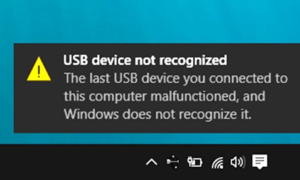Inoltre, non è necessario eseguire regolarmente CHKDSK SSD Windows 10 come eseguirlo su un HDD tradizionale. Ciò è dovuto al fatto che SSD possiede una tecnologia avanzata di livellamento e controllo, in grado di rilevare e riparare automaticamente determinati errori dell’unità tramite il controller dell’unità.
È sicuro eseguire chkdsk su SSD?
La risposta breve è sì. L’esecuzione di CHKDSK non danneggerà un SSD allo stesso modo dell’esecuzione di DEFRAG.
Quando non dovresti usare chkdsk?
1. Esegui CHKDSK dopo la perdita di dati. Se stai riscontrando una perdita di dati, come l’eliminazione accidentale di file o il danneggiamento di file come un file PST danneggiato, non dovresti mai eseguire CHKDSK in questo momento. Come tutti sappiamo, CHKDSK è in grado di riconoscere i settori danneggiati e contrassegnarli come non funzionanti.
Quanto tempo dovrebbe durare chkdsk su SSD?
Il controllo Chkdsk può richiedere un paio d’ore a seconda delle dimensioni dell’unità e del numero di file danneggiati. Il processo chkdsk richiede solitamente 5 ore per un’unità da 1 TB. Se sono presenti settori danneggiati sul disco rigido, potrebbe essere necessario più tempo.
È corretto eseguire chkdsk?
CHKDSK (controlla disco) è uno strumento di sistema o un’utilità sui sistemi operativi Windows che esegue la scansione del disco rigido alla ricerca di errori del file system. L’esecuzione dell’utilità CHKDSK aiuta a controllare e riparare gli errori del disco rigido e mantiene organizzati i dati di sistema: fa parte di una buona igiene del computer.
L’esecuzione di chkdsk è sicura su SSD?
La risposta breve è sì. L’esecuzione di CHKDSK non danneggerà un SSD allo stesso modo dell’esecuzione di DEFRAG.
L’SSD può essere danneggiato?
Gli SSD richiedono un condensatore e alimentatori, che sono vulnerabili ai malfunzionamenti, specialmente in caso di sovratensione o interruzione di corrente. In effetti, in caso di interruzione di corrente, è noto che gli SSD danneggiano anche i dati esistenti, anche se l’unità stessa non si è completamente guastata.
Può CHKDSKdanneggiare un disco rigido?
Non preoccuparti, non puoi danneggiare il tuo PC eseguendo questo processo di scansione. La funzione CHKDSK inizierà i suoi controlli. A seconda delle dimensioni dell’unità selezionata e della quantità di dati memorizzati su di essa, questo processo potrebbe richiedere da pochi minuti a mezz’ora.
Quanto spesso dovresti chkdsk?
Il controllo del disco dovrebbe essere eseguito una volta ogni tre mesi. Anche se Windows ti avvisa quando si verifica un errore, la maggior parte delle volte ha solo un errore con il file di avvio. C’è ancora la possibilità di settori danneggiati sul disco rigido, di cui Windows non ti avvisa effettivamente.
Chkdsk perde dati?
Poiché durante il processo di scansione non sono stati rilevati errori o cluster danneggiati delle unità di sistema durante l’esecuzione del comando chkdsk, probabilmente non perderai alcun dato salvato sul computer. Tuttavia non è consigliabile annullare la scansione di chkdsk nel mezzo del processo per evitare qualsiasi perdita di dati salvati sul computer.
Quanto spesso dovresti eseguire il controllo del disco?
Quanto spesso devo eseguire ScanDisk? Ogni computer e la frequenza con cui viene utilizzato è diverso, quindi questa è una domanda difficile a cui rispondere. Tuttavia, per la maggior parte degli utenti che utilizzano il computer frequentemente, suggeriamo di eseguire ScanDisk almeno una volta ogni 2-3 mesi. Se ritieni che un disco rigido abbia problemi, esegui ScanDisk più frequentemente.
Dovrei eseguire chkdsk R o F?
Se usi chkdsk /f* su un disco molto grande o un disco con un numero molto grande di file (ad esempio, milioni di file), il completamento di chkdsk /f potrebbe richiedere molto tempo. Utilizzare il parametro /r per trovare gli errori del disco fisico nel file system e tentare di recuperare i dati da tutti i settori del disco interessati.vor 2 Tagen
CHKDSK è sicuro per Windows 10?
Sì, è sicuro eseguire ChkDsk su SSD.
Come posso verificare la presenza di errori SSDin Windows 10?
Passaggio 1. Apri questo PC in Esplora file -> fare clic con il pulsante destro del mouse sull’HDD/SSD che si desidera scansionare -> scegli Proprietà. Passaggio 2. Nella scheda Strumenti -> fare clic sul pulsante Verifica nella sezione Controllo errori.
Qual è la differenza tra CHKDSK e SFC?
SFC analizza i file di sistema mentre CHKDSK cerca il disco rigido e DISM scansiona e corregge i file difettosi nell’archivio componenti dell’immagine di sistema di Windows, consentendo a SFC di funzionare correttamente. Fai un backup della partizione del tuo disco prima di eseguire DISM, nel caso qualcosa vada storto durante il processo.
Come posso controllare il mio SSD per i settori danneggiati?
Il modo più semplice per tenere traccia del numero di settori danneggiati su un SSD è eseguire ChkDsk (abbreviazione di “controlla disco”) in Windows®. Dopo aver controllato l’unità, ChkDsk riporterà il numero di settori danneggiati trovati. Prendere nota di quale sia quel numero ed eseguire nuovamente ChkDsk dopo un paio di giorni.
Dovrei eseguire ChkDsk R o F?
Se usi chkdsk /f* su un disco molto grande o un disco con un numero molto grande di file (ad esempio, milioni di file), il completamento di chkdsk /f potrebbe richiedere molto tempo. Utilizzare il parametro /r per trovare gli errori del disco fisico nel file system e tentare di recuperare i dati da tutti i settori del disco interessati.vor 2 Tagen
L’esecuzione di chkdsk è sicura su SSD?
La risposta breve è sì. L’esecuzione di CHKDSK non danneggerà un SSD allo stesso modo dell’esecuzione di DEFRAG.
L’SSD si danneggia facilmente?
In breve, sì, gli SSD si guastano, tutte le unità lo fanno. Tuttavia, i problemi associati agli HDD e agli SSD sono diversi. In generale, gli SSD possono essere descritti come più durevoli degli HDD, perché non contengono parti mobili.
Quanto dura chkdsk?
Come faccio a sapere se il mio disco rigido è danneggiato?
Questo strumento si chiama Check Disk(chkdsk). Per eseguire Check Disk su un’unità: Apri Risorse del computer (Start, Risorse del computer), quindi fai clic con il pulsante destro del mouse sull’unità che desideri scansionare e seleziona Proprietà. Seleziona la scheda Strumenti, quindi fai clic sul pulsante Verifica ora.
Cosa succede al termine di CHKDSK?
CHKDSK funziona normalmente e, una volta completato, riavvia il sistema, il che, ovviamente, fa scomparire eventuali progressi o risultati che potrebbero essere stati visualizzati sullo schermo.