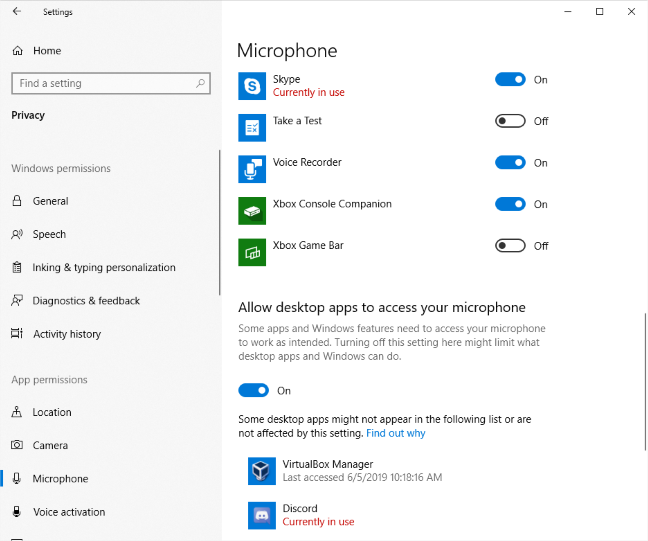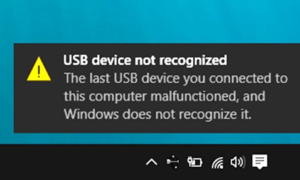Puoi scoprire quale app sta usando il tuo microfono sul PC andando su Impostazioni e poi su Privacy & sicurezza. Sulla Privacy & pagina di sicurezza, puoi trovare la scheda Microfono nella sezione Autorizzazioni app. Se fai clic sulla scheda Microfono, puoi trovare l’utilizzo e le app che lo stanno utilizzando.
Come faccio a vedere quale app sta utilizzando il mio microfono?
1 Nel menu Impostazioni, tocca l’opzione “Privacy”. 2 Nel menu Privacy, toccare l’opzione “Gestione autorizzazioni”. 3 Nel menu Gestione autorizzazioni, puoi controllare quali app dispongono dell’autorizzazione per utilizzare la fotocamera, il microfono o entrambi.
Come faccio a cambiare l’app che utilizza il mio microfono?
3] Ora seleziona la tua app nella sezione App e fai clic sui menu a discesa Dispositivo di output e Dispositivo di input. Quando fai clic sui menu a discesa, vedrai tutti gli altoparlanti e i microfoni attualmente collegati al tuo sistema. Seleziona dall’elenco l’altoparlante e il microfono desiderati.
Perché dice che il mio microfono è utilizzato da un’altra applicazione?
Il motivo principale per cui il dispositivo è utilizzato da un altro errore dell’applicazione è il driver audio HDMI danneggiato installato sul computer. Inoltre, ci sono altri motivi, ad esempio, qualche altra applicazione dispone dell’autorizzazione esclusiva per utilizzare il dispositivo e il dispositivo audio si arresta in modo anomalo, ecc.
Come faccio a modificare le impostazioni del mio microfono su Windows 10?
Nella finestra “Impostazioni”, fare clic su “Sistema”. Nella schermata “Sistema”, fai clic su “Suono” dal menu della barra laterale. Scorri verso il basso fino alla sezione “Input” nella schermata “Suono”. Nel menu a discesa “Scegli il tuo dispositivo di input”, seleziona il microfono che desideri utilizzare come dispositivo predefinito.
Come faccio a cambiare il mio microfono predefinito su Windows?
Windows: vai su “Start” > “Pannello di controllo” >“Hardware e amp; Suono” 📢. Nella sezione “Suono”, seleziona l’uscita audio che desideri utilizzare facendo clic su “Imposta predefinito”. Nella scheda “Registrazione” ⏺️, seleziona il microfono e fai clic su “Imposta predefinito”.
Come faccio a sapere quale app sta utilizzando il microfono del mio iPhone?
In primo luogo, apri l’app “Impostazioni”. In “Impostazioni”, tocca “Privacy”. In “Privacy”, tocca “Microfono”. Nella schermata successiva, vedrai un elenco di app installate che hanno precedentemente richiesto l’accesso al tuo microfono.
Quali app sono in ascolto sul mio iPhone?
È semplice controllare sul tuo dispositivo quali app hanno accesso al microfono o alla fotocamera del telefono. Apri le impostazioni, tocca “privacy”, tocca “microfono” o “fotocamera” nel menu della privacy e, nella pagina successiva, puoi visualizzare quali app hanno accesso e puoi disattivare l’accesso.
Che cosa sta utilizzando la mia fotocamera in questo momento?
Per verificare quali app stanno utilizzando la tua webcam: avvia l’app Impostazioni dal menu Start. Fai clic su Privacy > Telecamera. Le app che utilizzano la tua fotocamera visualizzeranno “Attualmente in uso” sotto il loro nome.
I siti web possono accedere al tuo microfono?
Ogni browser web necessita di autorizzazioni specifiche abilitate per consentire al programma di accedere al microfono e alla webcam. Puoi negare l’accesso al microfono e alla fotocamera per evitare che il browser ti ascolti o ti guardi.
Come faccio a disattivare l’audio di un programma in Windows 10?
Fai clic su Sistema. Fai clic su Suono nel pannello di sinistra, quindi scorri verso il basso e trova il volume dell’app e le preferenze del dispositivo sulla destra. Qui verranno visualizzate tutte le applicazioni che stanno riproducendo il volume. Fai scorrere la barra dell’applicazione fino a 0 per disattivare l’audio.
È utilizzato da un’altra applicazione?
L’errore “Il dispositivo è utilizzato da un’altra applicazione” è un problema audio e video piuttosto comune che si verifica sui dispositivi Windows. È spesso correlato a un HDMIconnessione (High-Definition Multimedia Interface) e può verificarsi quando si utilizza un proiettore, un monitor o una TV per fotocamera digitale.
Come si risolve Apparentemente il microfono viene utilizzato o bloccato da un’altra applicazione per avviare il microfono è necessario chiudere temporaneamente quell’applicazione?
Verifica se le applicazioni possono accedere al tuo microfono: vai su Start → Impostazioni → Privacy → Microfono. Fare clic su Modifica per abilitare l’accesso al microfono per il dispositivo in uso. In “Consenti alle app di accedere al microfono”, sposta l’interruttore a destra per consentire alle applicazioni di utilizzare il microfono.
Dov’è il microfono in Gestione dispositivi?
Di solito vai a Gestione dispositivi Gli aggiornamenti vengono consegnati automaticamente, ma puoi verificare tu stesso in Gestione dispositivi. Digita “Gestione dispositivi” nella barra di ricerca accanto al menu Start e scegli la prima opzione che appare. Sotto “Ingressi e uscite audio”, dovresti vedere un’opzione che dice “Microfono interno”.
Qual è il microfono predefinito Windows 10?
Seleziona “Gestisci dispositivi audio” dal sottomenu “Suono”. Fare clic su “Registrazione”. Vedrai il microfono integrato di Windows (Realtek Audio) con un segno di spunta verde accanto ad esso. Questo è il tuo microfono predefinito.
Come si cambia il microfono utilizzato in Windows 11?
In primo luogo, fai clic con il pulsante destro del mouse sull’icona del volume (l’altoparlante) nella barra delle applicazioni. Nel piccolo menu che si apre, seleziona “Apri Volume Mixer”. Le Impostazioni di Windows si apriranno su Sistema > Suono > Pagina Mixer volume. In “Dispositivo di input”, fai clic sul menu a discesa e seleziona il microfono che desideri utilizzare dall’elenco.
Qualcuno può hackerare il tuo microfono?
Eppure non è tutto ciò di cui dovremmo stare attenti: ci sono alcuni programmi spia che possono anche attivare a distanza il microfono del tuo dispositivo e registrarti. Una delle piùfamigerato di questi è StealthGenie, un’app spyware che si comporta come un Trojan e supporta iOS, Android e Blackberry.
Come fai a sapere quale app utilizza la fotocamera di Windows 10?
Utilizzando le Impostazioni di Windows 10, puoi gestire e scegliere le App che possono accedere alla tua webcam e utilizzare la tua fotocamera. Dal menu WinX, apri Impostazioni > privacy > Telecamera. Qui vedrai l’elenco delle app che hanno accesso alla tua webcam.
Cosa sta usando il mio microfono?
Vai su Impostazioni > Privacy > Microfono in Windows 10 per aprire le impostazioni del microfono. Scorri l’elenco delle applicazioni autorizzate ad accedere al tuo microfono e cerca sotto ciascuna data e ora di “Ultimo accesso”.
Google mi ascolta continuamente?
La risposta breve è sì: Siri, Alexa e Google Voice ti ascoltano. Per impostazione predefinita, le impostazioni di fabbrica hanno il microfono attivato. Come mai? Perché Siri, Alexa e Google Voice devono ascoltarti per ottimizzare l’elaborazione del linguaggio naturale.
Come faccio a sapere se la mia webcam utilizza un’altra applicazione?
Per trovare queste informazioni, vai su Impostazioni > Privacy > Telecamera. Scorri verso il basso fino all’elenco delle applicazioni qui: vedrai due elenchi: uno per le app di Microsoft Store e uno per le applicazioni desktop tradizionali. Sfoglia ogni elenco di applicazioni.
La mia fotocamera è in uso?
Apri Impostazioni. Scorri verso il basso e tocca Privacy. Tocca Microfono o Fotocamera. Cerca tra le app elencate e sposta l’interruttore per tutte le app di cui non hai bisogno la fotocamera o il microfono in posizione off.