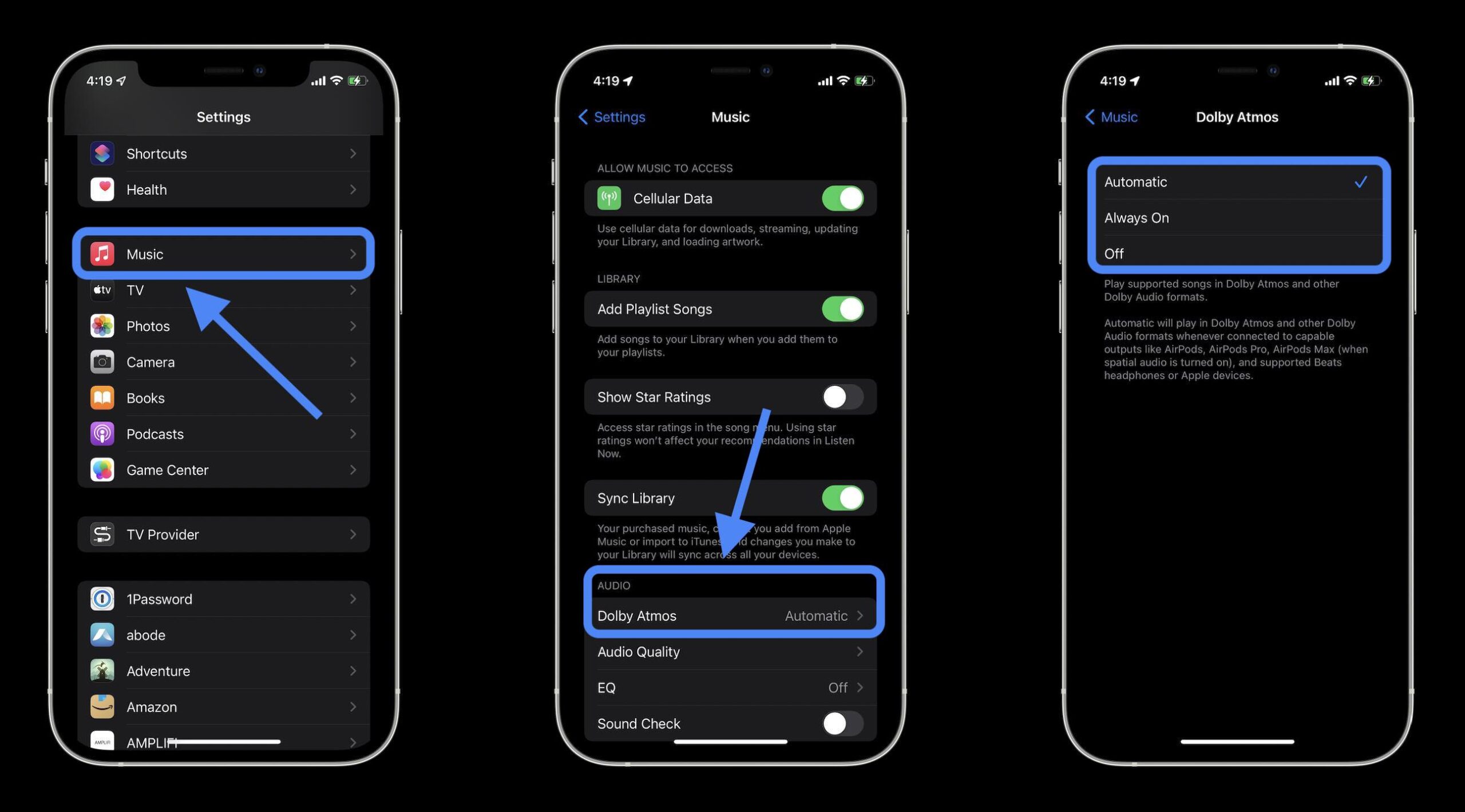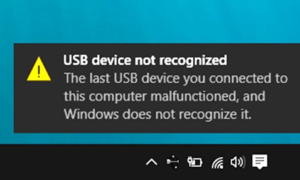Vai a Impostazioni > Bluetooth. Trova i tuoi AirPods o Beats nell’elenco. Tocca il pulsante Ulteriori informazioni accanto ai tuoi AirPods o Beats. Scegli Audio spaziale.
Come si attiva l’audio spaziale?
Vai a Impostazioni > Bluetooth. Trova i tuoi AirPods o Beats nell’elenco. Tocca il pulsante Ulteriori informazioni accanto ai tuoi AirPods o Beats. Scegli Audio spaziale.
Come fai a sapere quando l’audio spaziale è attivo?
Un’icona blu brillante indica che l’audio spaziale è abilitato, ma se le onde sonore sono statiche non è supportata dal contenuto che stai guardando. Se le onde pulsano, l’audio spaziale è abilitato e funzionante. Puoi toccare l’icona per disattivarla e provare la differenza che fa.
L’audio spaziale si attiva automaticamente?
Le impostazioni che scegli vengono salvate e applicate automaticamente al successivo utilizzo dell’app. Ad esempio, se attivi Spatial Audio mentre utilizzi l’app Apple TV con i tuoi AirPods, Spatial Audio si attiva automaticamente la prossima volta che utilizzi l’app Apple TV con i tuoi AirPods.
Come fai a sapere quando l’audio spaziale è attivo?
Un’icona blu brillante indica che l’audio spaziale è abilitato, ma se le onde sonore sono statiche non è supportata dal contenuto che stai guardando. Se le onde pulsano, l’audio spaziale è abilitato e funzionante. Puoi toccare l’icona per disattivarla e provare la differenza che fa.
L’audio spaziale si attiva automaticamente?
Le impostazioni che scegli vengono salvate e applicate automaticamente al successivo utilizzo dell’app. Ad esempio, se attivi Spatial Audio mentre utilizzi l’app Apple TV con i tuoi AirPods, Spatial Audio si attiva automaticamente la prossima volta che utilizzi l’app Apple TV con i tuoi AirPods.
Perché i miei AirPod non riproducono l’audio spaziale?
Vai a Impostazioni > Accessibilità. Scorri verso il basso ilSezione fisica e motore e tocca AirPods. Scorri verso il basso fino a Tracciamento della testa audio spaziale e attiva Segui iPhone. Se è già acceso, prova a disattivarlo.
Come si attiva l’audio spaziale su iPhone?
Attiva l’audio spaziale sul tuo iPhone o iPad Apri Centro di controllo sul tuo iPhone o iPad. Tocca e tieni premuto il controllo del volume per attivare l’audio spaziale durante la riproduzione di contenuti multicanale o Spatialize Stereo durante la riproduzione di contenuti stereo a due canali.
Come si attiva l’audio spaziale su AirPods?
Vai a Impostazioni > Bluetooth. Trova i tuoi AirPods o Beats nell’elenco. Tocca il pulsante Ulteriori informazioni accanto ai tuoi AirPods o Beats. Scegli Audio spaziale.
Perché l’audio spaziale non funziona su Apple Music?
Verifica che Apple Music Spatial Audio sia attivo Sul tuo iPhone o iPad, vai in Impostazioni > Musica > Dolby Atmos. Dovresti averlo impostato su “Automatico” o “Sempre attivo”.
L’audio spaziale funziona solo con le cuffie?
Non avrai bisogno di AirPods per utilizzare la funzione audio spaziale in entrata di Apple Music.
Dolby Atmos è uguale a Spatial Audio?
In poche parole, Dolby Atmos crea l’effetto di guardare un film al cinema o ascoltare musica a un concerto dal vivo — il suono proviene da tutto ciò che ti circonda (centro, sinistra, destra, sopra e dietro) — e Spatial Audio aggiunge un altro livello che ti fa sentire come se fossi in un film o ti muovi al concerto.
Gli AirPods 2 hanno l’audio spaziale?
Nel complesso, le funzionalità del software AirPods (3a generazione) e AirPods (2a generazione) sono molto simili tranne che per una cosa: l’audio spaziale.
Airpod 3 dispone dell’audio spaziale?
Gli AirPod di terza generazione, chiamati AirPods with Spatial Audio, verranno lanciati martedì. Hanno un nuovo design più piccolo e aggiungono funzionalità come spazialiaudio, che fa sembrare che l’audio provenga da tutto ciò che ti circonda o da persone specifiche nelle chiamate FaceTime.
Come si aggiorna l’audio spaziale di AirPods Pro?
Il nuovo firmware viene installato via etere mentre i tuoi AirPods o AirPods Pro sono collegati a un dispositivo iOS. Basta metterli nella loro custodia, collegarli a una fonte di alimentazione e quindi accoppiarli a un iPhone o un iPad per forzare l’aggiornamento. Questo è tutto.
iPhone 11 supporta l’audio spaziale?
In un documento di supporto aggiornato, Apple afferma che gli altoparlanti integrati dell’iPhone XS o successivo (meno l’iPhone SE), i modelli iPad Pro da 11 e 12,9 pollici e l’iPad Air di quarta generazione supportano l’audio spaziale .
Perché il mio audio spaziale non funziona?
Verifica che Apple Music Spatial Audio sia attivo Sul tuo iPhone o iPad, vai in Impostazioni > Musica > Dolby Atmos. Dovresti averlo impostato su “Automatico” o “Sempre attivo”.
Come si attiva l’audio spaziale su AirPods?
Vai a Impostazioni > Bluetooth. Trova i tuoi AirPods o Beats nell’elenco. Tocca il pulsante Ulteriori informazioni accanto ai tuoi AirPods o Beats. Scegli Audio spaziale.
L’audio spaziale funziona con le cuffie?
Non avrai bisogno di AirPods per utilizzare la funzione audio spaziale in entrata di Apple Music.
Come fai a sapere quando l’audio spaziale è attivo?
Un’icona blu brillante indica che l’audio spaziale è abilitato, ma se le onde sonore sono statiche non è supportata dal contenuto che stai guardando. Se le onde pulsano, l’audio spaziale è abilitato e funzionante. Puoi toccare l’icona per disattivarla e provare la differenza che fa.
L’audio spaziale si attiva automaticamente?
Le impostazioni che scegli vengono salvate e applicate automaticamente al successivo utilizzo dell’app. Ad esempio, se attivi l’audio spaziale mentre utilizzi l’Apple TVapp con i tuoi AirPods, Spatial Audio si attiva automaticamente la prossima volta che utilizzerai l’app Apple TV con i tuoi AirPods.
Perché l’audio spaziale non funziona?
Se hai sia AirPods Pro che un iPhone 7 o successivo, il motivo per cui non vedi ancora l’audio spaziale è perché devi aggiornare il firmware sui tuoi AirPods. Puoi verificare se il firmware deve essere aggiornato andando su Impostazioni > Generale > Bluetooth e individuare i tuoi AirPods nell’elenco.