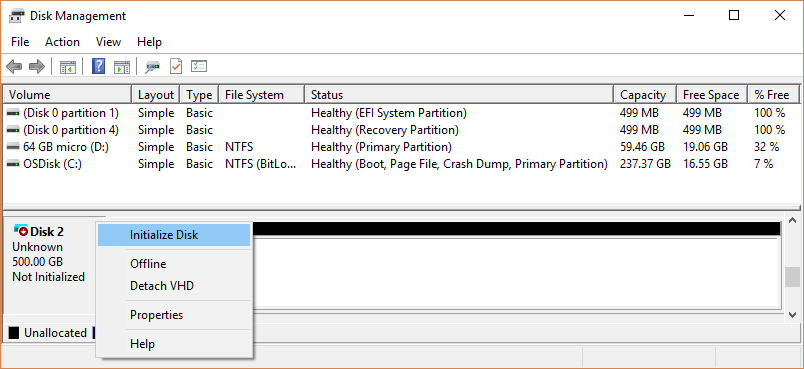Oplossing 2: niet-toegewezen schijf initialiseren via opdrachtprompt Druk om te beginnen op Win+R om de opdrachtprompt te starten. Typ nu diskpart en druk op de Enter-toets. Voer vervolgens de lijstschijf in en druk op de Enter-toets. Typ daarna select disk (drive_letter) en druk op Enter.
Hoe stel ik een niet-toegewezen schijf in?
Om niet-toegewezen ruimte te creëren, verkleint u uw harde schijf. Wanneer u uw harde schijf verkleint, wordt de resterende ruimte niet-toegewezen. Om dit te doen, klikt u met de rechtermuisknop op uw hoofdschijf en selecteert u Volume verkleinen. Voer nu het bedrag in waarmee u de harde schijf wilt verkleinen in megabytes (MB).
Wat betekent het als een schijf niet is geïnitialiseerd?
Geval 1: Schijf onbekend, niet geïnitialiseerd, niet toegewezen Als de schijfcapaciteit wordt weergegeven, betekent dit dat uw Windows-besturingssysteem deze schijf heeft herkend, maar de partitie is verloren gegaan of MBR is om een of andere reden beschadigd. In dit geval kunt u professionele software gebruiken om de MBR te repareren en de partitie te herstellen.
Waarom is mijn schijf niet toegewezen?
De niet-toegewezen ruimte op een harde schijf geeft aan dat de ruimte op een schijf niet tot een partitie behoort en dat er geen gegevens naar kunnen worden geschreven. Om die niet-toegewezen ruimte te gebruiken, moet u een nieuwe partitie maken of de huidige partitie op de schijf uitbreiden.
Hoe repareer ik een niet-toegewezen externe harde schijf zonder gratis gegevens te verliezen?
Klik met de rechtermuisknop op Deze pc/Deze computer > Beheer > Schijfbeheer. Stap 2: Zoek en klik met de rechtermuisknop op de niet-toegewezen ruimte van de externe harde schijf, selecteer “Nieuw eenvoudig volume”. Stap 3: Stel partitiegrootte, stationsletter en bestandssysteem (NTFS), enz. in. Stap 4: Klik op “Voltooien” om het proces te voltooien.
Wat betekent niet-toegewezen schijf?
Niet-toegewezen ruimte, ook wel ‘vrije ruimte’ genoemd, is het gebied op een harde schijf waar nieuwe bestandenkan worden opgeslagen. Omgekeerd is toegewezen ruimte het gebied op een harde schijf waar zich al bestanden bevinden.
Hoe los ik niet-toegewezen ruimte op mijn SSD op?
Maak een nieuwe partitie op niet-toegewezen SSD-ruimte Druk op “Win+R” om het dialoogvenster “Uitvoeren” te openen, voer “diskmgmt.msc” in en klik op “OK” om de hoofdconsole van Schijfbeheer te openen. Klik vervolgens met de rechtermuisknop op de niet-toegewezen ruimte op uw SSD-schijf en selecteer “Nieuw eenvoudig volume” en volg de aanwijzingen om een nieuw volume te maken.
Waarom geeft mijn SSD niet-toegewezen aan?
Echter, net als elke andere schijf, kunnen SSD’s niet-toegewezen worden vanwege een beschadigd bestandssysteem. Er kunnen verschillende redenen zijn voor corruptie van het bestandssysteem, zoals een virusaanval of slechte sectoren in de schijf. De SSD met het corrupte bestandssysteem verschijnt niet in Verkenner.
Wat kunt u doen met niet-toegewezen schijfruimte?
Niet-toegewezen ruimte Dit betekent dat er geen programma’s naar de ruimte kunnen schrijven. Voor alle praktische doeleinden bestaat de ruimte niet voor het besturingssysteem. Om gebruik te maken van niet-toegewezen ruimte, moet u een nieuwe partitie maken met behulp van de ruimte of een bestaande partitie uitbreiden.
Moet ik MBR of GPT initialiseren?
De meeste pc’s gebruiken het schijftype GUID Partition Table (GPT) voor harde schijven en SSD’s. GPT is robuuster en maakt volumes groter dan 2 TB mogelijk. Het oudere Master Boot Record (MBR)-schijftype wordt gebruikt door 32-bits pc’s, oudere pc’s en verwisselbare schijven zoals geheugenkaarten.
Hoe formatteer ik mijn externe harde schijf die niet is geïnitialiseerd?
Klik op het Windows-pictogram, typ Schijfbeheer en klik vervolgens op Partities op de harde schijf maken en formatteren. Klik met de rechtermuisknop op de schijf met de tekst Niet geïnitialiseerd of Offline en selecteer vervolgens Schijf initialiseren of Online.
Waarom geeft mijn harde schijf niet-toegewezen aan?
Dit vertegenwoordigt de ruimte op uw harde schijf die niet iseen stationsletter toegewezen. Zonder toewijzing kunt u de ruimte op de schijf niet gebruiken. In sommige gevallen hebben bestaande computers ook niet-toegewezen ruimte. In Windows biedt het configuratiescherm Schijfbeheer hulpmiddelen voor het toewijzen van deze ruimte.
Moet ik MBR of GPT initialiseren?
Moet mijn SSD MBR of GPT zijn? Als je onbeperkt partities wilt maken, de harde schijf is groter dan 2TB en de pc ondersteunt UEFI-opstart, gebruik dan GPT. Als de pc alleen Legacy BIOS-opstart ondersteunt, is MBR een keuze.
Zal het initialiseren van een harde schijf deze wissen?
Het initialiseren van een schijf wist alles erop en bereidt het voor op gebruik door Windows, waarna u het kunt formatteren en er vervolgens bestanden op kunt opslaan. Gebruikte schijven met een heleboel gegevens moeten soms ook worden geïnitialiseerd.
Wist het initialiseren van een schijf gegevens?
Wat betreft de meest bezorgde vraag – “wist het initialiseren van een schijf gegevens”, is het antwoord nee. Het initialiseren van de schijf heeft alleen invloed op de MBR 0-sectoren, de gegevens die op de schijf zijn opgeslagen, zijn er nog steeds. De reden waarom opgeslagen gegevens op de geïnitialiseerde schijf onzichtbaar zijn, is omdat de schijf niet is toegewezen.
Hoe formatteer ik mijn externe harde schijf die niet is geïnitialiseerd?
Klik op het Windows-pictogram, typ Schijfbeheer en klik vervolgens op Partities op de harde schijf maken en formatteren. Klik met de rechtermuisknop op de schijf met de tekst Niet geïnitialiseerd of Offline en selecteer vervolgens Schijf initialiseren of Online.
Hoe initialiseer ik een schijf zonder gegevens te verliezen?
Ga met de rechtermuisknop naar Start. Selecteer Schijfbeheer. Klik in een nieuw venster op de nieuwe harde schijf; als het “Offline” is, verander dan de status naar “Online”. Klik er vervolgens met de rechtermuisknop op en selecteer “nieuwe schijf initialiseren”.
Waarom kan ik mijn SSD niet initialiseren?
Hoe kan ik de schijf initialiseren? Er kunnen verschillende redenen zijn waardoor ‘Disk Unknown’Het foutbericht ‘Niet geïnitialiseerd’ kan optreden, die als volgt wordt genoemd: beschadigd/incompatibel/verouderd stuurprogramma, MBR-corruptie, ontbrekende of verloren partitie, beschadigde sectoren op de harde schijf, beschadigd bestandssysteem enz.
Hoe verwijder ik niet-toegewezen ruimte in Windows 10?
Verwijder niet-toegewezen ruimte via Schijfbeheer Of gebruik “Windows+R” om Uitvoeren te openen, typ “diskmgmt. msc” in het lege vak en tik op “OK”. Klik met de rechtermuisknop op de niet-toegewezen ruimte en selecteer “Nieuw eenvoudig volume”, waarna de wizard Nieuw eenvoudig volume verschijnt, volg deze om een nieuwe partitie te maken.
Hoe wijs ik een niet-toegewezen externe harde schijf toe?
Open Computerbeheer door de Start-knop te selecteren. Het geselecteerde Configuratiescherm > Systeem en beveiliging > Systeembeheer en dubbelklik vervolgens op Computerbeheer. Selecteer in het linkerdeelvenster onder Opslag de optie Schijfbeheer. Klik met de rechtermuisknop op een niet-toegewezen regio op uw harde schijf en selecteer vervolgens Nieuw eenvoudig volume.
Hoe maak ik een niet-toegewezen partitie actief?
Stap 1: Klik met de rechtermuisknop op het Windows-pictogram en selecteer Schijfbeheer. Stap 2: Zoek en klik met de rechtermuisknop op niet-toegewezen ruimte in Schijfbeheer, selecteer “Nieuw eenvoudig volume”. Stap 3: Specificeer de partitiegrootte en klik op “Volgende” om door te gaan. Stap 4: Stel een stationsletter, bestandssysteem – NTFS en andere instellingen in op de nieuwe partities.
Hoe formatteer ik een niet-toegewezen SSD in Windows 10?
Open Schijfbeheer via het venster Uitvoeren door tegelijkertijd op de Windows-toets + R te drukken en voer vervolgens ‘diskmgmt. msc’ en klik op ‘OK’. Nadat Schijfbeheer is geladen, klikt u met de rechtermuisknop op de C-schijf en selecteert u de optie Volume uitbreiden om de C-schijf uit te breiden met de niet-toegewezen ruimte.