
Tell me this how many times you saw on Twitter or Facebook bagging for help with these topics: “WiFi no internet” or “WiFi connected but no Internet access”. Nowadays there is various phones, PCs and routers involved, so there is as many possible reasons for the problem as many solutions to fix that! Today in this simple step by step guide we collected mainly all possible solutions to fix the problem and get rid of No internet access or connected no internet error. We hope some of these tips will help you to fix the problem on your device. No matter this is Android or iPhone device or Win/Mac/Linux computer.
The bad thing with Internet is then we really need it we get an error – connected no internet is the most common one! It’s often a confusing moment for everyone when your device is connected to the WiFi, but the Internet on the device is not working and you can check email or browse social networks! Unfortunately, there is no single answer to no internet on connected WiFi problem. It could be an issue with your operating system settings or the router. Over the years, we have often encountered this ‘No Internet on Connected WiFi issue’ several times and finally together is step by step guide to help you fix this problem.
How to Fix: WiFi Connected But No Internet Access
1. Restart Devices
First and the easiest solution is to Restart your device. The good old reboot is a fix to many software problems and network issues. Turn off both router and modem (in case you have one) and wait for about 20 seconds before restarting them again. Additionally, you should also restart your PC to ensure things are clean. Once all the devices are reset, try connecting again to see if it works.
2. Flush DNS
Second most common problem may be with your DNS. Sometimes DNS cache conflict can lead to not being able to access websites, and you may think that the internet isn’t working. You should flush DNS to ensure it isn’t causing any trouble. This can be a problem if you use your ISP default DNS. You may also try to use Google/Cloudflare or any other provider DNS. For DNS flush in Windows start menu type “cmd” and open it as an administrator.
Command prompt will open up, here type “ipconfig /flushdns” and press enter. This will flush the DNS cache.
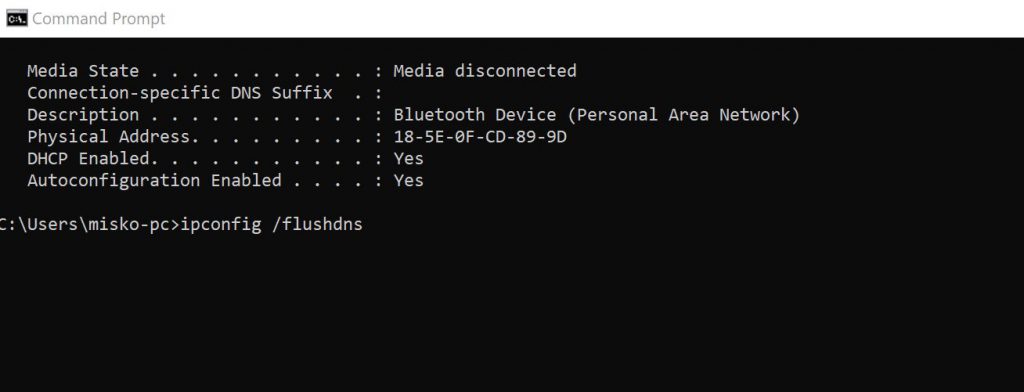
CMD – flush dns
Also you can try ipconfig /release and ipconfig / renew
3. Reset Router
Third reason why WiFi Connected But No Internet Access, can be your router problem. This is a little harsh option, but in most cases, it solves all types of router-related problems. You can reset the router to factory settings to reset all the new changes that may be causing the issue. This also means you will have to again password protect your router and change basic settings according to your need.
Although you can reset the router from its settings, an easier way is to press the physical reset button on the router itself. The reset button is usually hidden inside a tiny hole, so you will have to check the router carefully to find the button. Once found, use a paper clip (or something similar) to press the button inside and hold it for 5-15 seconds, or until all router lights blink and router restarts. You should be able to connect to the internet when the router restarts.
Note: Before you reset your router, make sure to log in to your router’s web interface and write down the username and password, used to login to ISP’s server.
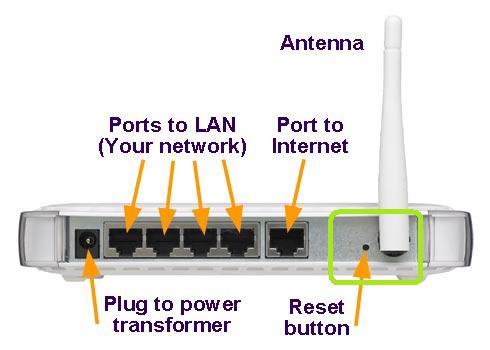
4. Turn off Your Antivirus
From time to time antivirus programs turn out to be the reason of the notification Secured, No internet in Windows. Try to temporary disable protection and check if you have the Internet access. If the Internet works when you unload your Antivirus try the following solutions:
- disable its Firewall (or Network Shield) component.
- Go to Network settings > change adapter options > right click WiFi > uncheck the driver of your antivirus.
Disabling your antivirus is not a fix itself. But if the Internet connected after you turned your antivirus program you can now think how to cope with problem. For example, disable the firewall component. We have never met such situations on Android, but you can also try to uninstall the anti-virus app on your mobile device to ensure it is not the culprit.
5. Call the ISP
Ultimately, it is the job of your Internet Service Provider to ensure you are connected to the internet all the time, especially if they have provided the router and modem as well. If none of the above tips work, then call your ISP and tell them the problem. They should be able to provide on-call instructions to fix the problem, both the operating system and router problems.
If they are unable to fix the problem on call, you can ask them to send an agent to fix the problem for you.
Conclusion
Hope one or another fix helped you to fix the problem with Internet access over WiFi connection.
