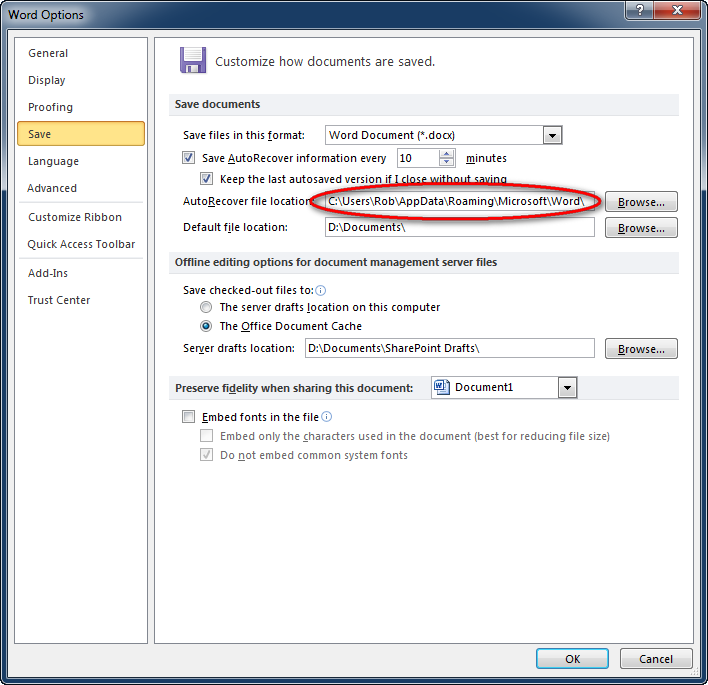Como mencionamos, o local de salvamento automático padrão do Word é a pasta AppData. O Microsoft Word pode salvar os arquivos em vários locais, incluindo C:\Users\Your_username\AppData\Local\Microsoft\Word e C:\Users\Your_username\AppData\Local\Temp.
Onde está a pasta de recuperação automática para o Word?
Clique na opção Arquivo na barra de menu e procure por Recuperação automática. Se você usa o Word com frequência, pode haver alguns arquivos de recuperação automática diferentes, portanto, verifique a data para ver qual deles corresponde ao item ausente. Depois de encontrar o documento, clique nele para abri-lo e lembre-se de salvá-lo novamente com um novo nome.
Onde posso encontrar arquivos temporários do Word?
Quando o recurso AutoSave no MS Word é ativado, o programa salva arquivos temporários no disco rígido. Esses arquivos podem ser acessados facilmente navegando até ‘AppData>Roaming>Microsoft>Word’ ou ‘UnsavedFiles’ na pasta Office. Você também pode acessar os arquivos temporários abrindo um documento do Word em branco.
Posso recuperar um documento do Word não salvo?
Recuperando documento do Word não salvo No MS Word, clique na guia Arquivo no canto superior esquerdo. Clique em Gerenciar documento e selecione Recuperar documentos não salvos na lista suspensa. Verifique o arquivo ausente na caixa de diálogo. … Abra o documento do Word recuperado e clique no botão Salvar como no banner superior.
Como recupero arquivos temporários?
Restaurando arquivos temporários usando o histórico de arquivos Abra o aplicativo Configurações e vá para Atualizar & Segurança > Cópia de segurança. Selecione Restaurar arquivos de um backup atual. Etapa 2. Agora você pode navegar para suas pastas de arquivos temporários e poderá selecionar os arquivos que deseja e, em seguida, optar por restaurá-los.
Como faço para acessar arquivos temporários?
Encontre onde seus arquivos temporários estão armazenados pressionando e segurando o botãobotão Windows e, em seguida, pressione R para abrir a caixa de diálogo Executar. Digite temp e pressione Enter (ou clique em OK) para abrir o local da pasta e ver seus arquivos temporários.
O que acontece se você clicar acidentalmente em não salvar no Word?
Se você clicou acidentalmente em “Não salvar” em um arquivo do Word, tente procurá-lo nos arquivos temporários. A pasta é nomeada como TemporaryItems e você pode encontrar todos os arquivos temporários do Word não salvo em um formato TMP. Siga recuperar o documento do Word que não foi salvo desta pasta agora: Etapa 1.
Por que não há versões anteriores do meu documento do Word?
O erro “Não há versões anteriores disponíveis” ocorre porque no Windows 10 o recurso “Restaurar versões anteriores” só funciona se você tiver configurado o ‘Histórico de arquivos’ para fazer backup de seus arquivos.
Como faço para recuperar um arquivo que substituí acidentalmente?
Restaurar versões anteriores (PC) – No Windows, se você clicar com o botão direito do mouse em um arquivo e acessar “Propriedades”, verá uma opção intitulada “Versões anteriores”. Essa opção pode ajudá-lo a reverter para uma versão do arquivo antes da substituição, permitindo que você recupere seus dados.
Como encontro arquivos temporários no Windows 10?
Primeiro, pressione Windows+R para abrir o aplicativo Executar. Uma vez aberto, digite %temp% na caixa de texto e clique em “OK” ou pressione Enter. A pasta Temp será aberta no Explorador de Arquivos.
Os arquivos temporários podem ser excluídos com segurança?
Posso excluir os arquivos temporários do meu computador? É totalmente seguro excluir arquivos temporários do seu computador. É fácil excluir os arquivos e reiniciar o PC para uso normal. O trabalho geralmente é feito automaticamente pelo seu computador, mas isso não significa que você não possa executar a tarefa manualmente.
O que acontece se você clicar acidentalmente em não salvar no Word?
Se você clicou acidentalmente em “Nãosave” em um arquivo do Word, tente procurá-lo nos arquivos temporários. A pasta é nomeada como TemporaryItems e você pode encontrar todos os arquivos temporários do Word não salvo em um formato TMP. Siga recuperar documento do Word que não foi salvo desta pasta agora: Etapa 1.
Como faço para recuperar um documento não salvo no meu computador?
Vá para Arquivo / Gerenciar Documento e clique na guia Arquivo. Agora selecione “Gerenciamento de Documentos” e depois “Recuperar Documentos Não Salvos”. Na nova janela, você verá uma lista de todos os documentos do Word não salvos. Selecione os documentos de seu interesse e clique em Abrir.
Você consegue ver o histórico de um documento do Word?
Abra o documento no aplicativo apropriado do Microsoft Office. Na Faixa de Opções, clique na guia Arquivo. Clique na seção Histórico no menu de navegação à esquerda na próxima tela. Se você não vir a opção Histórico, clique na opção Informações e selecione a opção Histórico de versões no lado direito da tela.
Como encontro arquivos substituídos no Windows 10?
Se você perdeu ou excluiu arquivos da área de trabalho do Windows 10, tente restaurá-los da lixeira. Você pode abrir a lixeira, escolher os arquivos dentro e clicar com o botão direito do mouse escolhendo “Restaurar”. Se você não encontrar nenhum arquivo na lixeira, tente este método.
Por que os arquivos temporários devem ser excluídos?
Você deve excluir arquivos temporários regularmente para liberar espaço, acelerar seu computador e reduzir o risco de erros, bugs e travamentos. Quando sua unidade fica muito cheia, ela pode ficar lenta – e você não terá espaço para salvar novos arquivos. Pouco espaço em disco piora o desempenho do computador.
A exclusão de arquivos temporários tornará meu computador mais rápido?
Apague os arquivos temporários. Arquivos temporários como histórico da Internet, cookies e caches ocupam muito espaço em seu disco rígido. Excluindo-oslibera espaço valioso em seu disco rígido e acelera seu computador.
Posso excluir tudo na minha pasta temporária do Windows 10?
Excluindo todos os arquivos temporários: Para excluir todos os arquivos temporários, siga as etapas abaixo: Etapa 1: Pressione a tecla Windows + R para abrir o comando Executar. Em seguida, digite “temp” no campo de pesquisa e pressione OK. Etapa 2: Agora, selecione todos os arquivos temporários usando ctrl + A e pressione delete.
É possível recuperar dados sobrescritos?
O arquivo pode, portanto, ser recuperado mesmo quando suas informações forem completamente excluídas, desde que o arquivo não esteja fragmentado. Se o arquivo for substituído, os novos dados substituirão os antigos, esse arquivo não poderá ser recuperado. O novo arquivo pode ter o mesmo nome e tamanho, mas o conteúdo será novo.
O que faz um computador funcionar mais rápido?
Ter um processador com mais núcleos e uma velocidade de clock mais alta significa que você pode interagir com mais aplicativos, mais rapidamente. Boas classificações nesses campos são o que torna seu computador mais rápido. Para as rotinas mais rigorosas, seja para jogos ou edição de vídeo, 4,0 GHz é uma boa base para a velocidade do processador.
Uma área de trabalho desordenada deixa seu computador lento?
Os programas geralmente adicionam atalhos à sua área de trabalho quando você os instala, o que torna sua área de trabalho mais confusa com o tempo e faz com que ela fique mais lenta.vor 5 Tagen
O que acontece se você excluir todos os arquivos temporários?
Você pode excluir alguns ou todos os arquivos temporários. Excluí-los liberará espaço que você pode usar para outros arquivos e dados. Lembre-se de que talvez você não consiga excluir arquivos temporários enquanto o respectivo programa ainda estiver em execução.