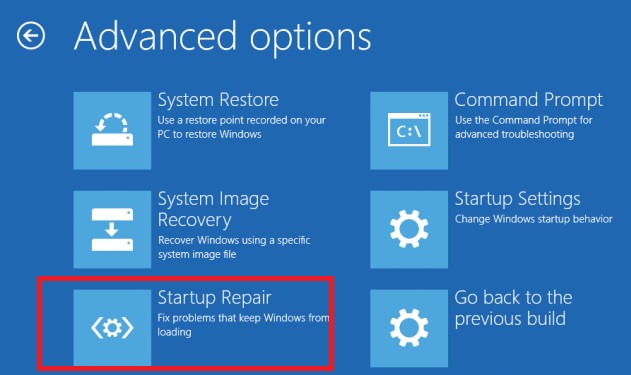Reinstale o carregador de inicialização do Windows a partir do DVD do Windows Normalmente, você pode acessar pressionando a tecla F2, F10 ou Delete na tela de inicialização inicial, dependendo do seu computador. Salve as alterações e reinicie o computador a partir do DVD do Windows. Após alguns momentos, você deverá ver a tela de configuração de instalação.
Você pode reinstalar o Windows Boot Manager?
Reinstale o carregador de inicialização do Windows a partir do DVD do Windows Normalmente, você pode acessar pressionando a tecla F2, F10 ou Delete na tela de inicialização inicial, dependendo do seu computador. Salve as alterações e reinicie o computador a partir do DVD do Windows. Após alguns momentos, você deverá ver a tela de configuração de instalação.
Como faço para restaurar meu gerenciador de inicialização?
Na caixa de diálogo Opções de recuperação do sistema, selecione a unidade de instalação do Windows e selecione Avançar. Na caixa de diálogo Opções de recuperação do sistema, selecione Restauração do sistema. Siga as instruções do Assistente de restauração do sistema e selecione o ponto de restauração apropriado. Selecione Concluir para restaurar o sistema.
Como faço para corrigir o gerenciador de inicialização do Windows sem disco?
Tente estes passos abaixo. Reinicie o seu PC e, cada vez que você vir o logotipo do Windows durante a inicialização, desligue o PC por desligamento forçado. Repita isso 3 vezes & você deve entrar no Ambiente de Recuperação do Windows (WRE) para fazer a Restauração do Sistema. Se isso não funcionar, vá para Opções avançadas > selecione “Reparo Automático”.
Você pode reinstalar o Gerenciador de Inicialização do Windows?
Reinstale o carregador de inicialização do Windows a partir do DVD do Windows Normalmente, você pode acessar pressionando a tecla F2, F10 ou Delete na tela de inicialização inicial, dependendo do seu computador. Salve as alterações e reinicie o computador a partir do DVD do Windows. Após alguns momentos, você deverá ver a tela de configuração de instalação.
O que é o gerenciador de inicialização do Windows no BIOS?
A inicialização do WindowsManager é um aplicativo UEFI fornecido pela Microsoft que configura o ambiente de inicialização. Dentro do ambiente de inicialização, os aplicativos de inicialização individuais iniciados pelo Boot Manager fornecem funcionalidade para todos os cenários voltados para o cliente antes da inicialização do dispositivo.
Por que o Windows Boot Manager desapareceu do BIOS?
Os motivos mais comuns para erros do BOOTMGR incluem arquivos corrompidos e mal configurados, problemas de atualização do disco rígido e do sistema operacional, setores corrompidos do disco rígido, BIOS desatualizado e cabos de interface do disco rígido danificados ou soltos.
Onde está localizado o BOOTMGR?
O próprio arquivo BOOTMGR é somente leitura e oculto e está localizado no diretório raiz da partição marcada como Ativa no Gerenciamento de Disco. Na maioria dos computadores Windows, essa partição é rotulada como Reservada pelo sistema e não possui uma letra de unidade.
Como instalo manualmente o Gerenciador de Inicialização do Windows?
Etapa 1: Digite “cmd” na caixa de pesquisa, clique com o botão direito do mouse no prompt de comando e selecione “Executar como administrador”. Etapa 2: Quando o prompt de comando aparecer, digite: bcdedit /set {bootmgr} displaybootmenu yes e bcdedit /set {bootmgr} timeout 30. Pressione “Enter” após digitar cada comando.
Qual chave fará com que o Gerenciador de Inicialização do Windows apareça?
O menu Advanced Boot Options aparece quando um usuário pressiona F8 enquanto o Windows está carregando.
O que o comando BCDEdit faz?
Os arquivos de dados de configuração de inicialização (BCD) fornecem um armazenamento que é usado para descrever aplicativos de inicialização e configurações de aplicativos de inicialização. BCDEdit é uma ferramenta de linha de comando para gerenciar BCD. Ele pode ser usado para diversas finalidades, incluindo criar novas lojas, modificar lojas existentes e adicionar opções de menu de inicialização.
Você pode reinstalar o Gerenciador de Inicialização do Windows?
Reinstale o carregador de inicialização do Windows a partir do DVD do Windows Normalmente, você pode acessar porpressionando a tecla F2, F10 ou Delete na tela de inicialização inicial, dependendo do seu computador. Salve as alterações e reinicie o computador a partir do DVD do Windows. Após alguns momentos, você deverá ver a tela de configuração de instalação.
A restauração do sistema corrige problemas de inicialização?
A Restauração do Sistema é um utilitário que permite retornar a um Ponto de Restauração anterior quando o computador estava funcionando normalmente. Ele pode solucionar problemas de inicialização causados por uma alteração feita em vez de uma falha de hardware.
O que acontece se você clicar no Gerenciador de Inicialização do Windows?
Nesta fase, o Windows Boot Manager inicia o Windows OS Loader (WinLoad.exe). Ele permite que você escolha o sistema operacional para carregar no PC. Depois que um sistema operacional é selecionado, o Windows OS Loader carrega os drivers necessários para se comunicar com o hardware necessário para iniciar o kernel do Windows.
O Gerenciador de Inicialização do Windows é o disco rígido?
Se não houver a partição “Sistema Reservado”, provavelmente o BOOTMGR está localizado no disco rígido principal (na maioria dos casos é o drive C). O gerenciador de inicialização executará winload.exe, que é o carregador do sistema usado para continuar o processo de inicialização do Windows.
Por que meu laptop está dizendo que o dispositivo de inicialização não foi encontrado?
Quando seu computador informa que o dispositivo de inicialização não foi encontrado, isso significa que ele não consegue encontrar o disco rígido que contém as instruções para carregar seu sistema operacional. Claro, você sabe que a unidade está lá porque você não desmontou seu computador e o removeu fisicamente.
Como faço para corrigir o dispositivo de inicialização não encontrado no meu laptop HP?
Desligue o computador e aguarde cinco segundos. Pressione o botão liga/desliga para iniciar o computador e pressione repetidamente a tecla f10 para entrar no menu de configuração do BIOS. Na tela de configuração do BIOS, pressione f9 para selecionar e carregar as configurações padrão de configuração do BIOS. Pressione f10 para Salvar e Sair.
O que o comando BCDEdit faz?
Os arquivos de dados de configuração de inicialização (BCD) fornecem um armazenamento que é usado para descrever aplicativos de inicialização e configurações de aplicativos de inicialização. BCDEdit é uma ferramenta de linha de comando para gerenciar BCD. Ele pode ser usado para diversas finalidades, incluindo criar novas lojas, modificar lojas existentes e adicionar opções de menu de inicialização.
Como faço uma restauração do sistema?
Na caixa de pesquisa do Painel de Controle, digite recuperação. Selecione Recuperação > Abra a Restauração do Sistema. Na caixa Restaurar arquivos e configurações do sistema, selecione Avançar. Selecione o ponto de restauração que deseja usar na lista de resultados e selecione Verificar programas afetados.
O que o Bootmgr está corrompido?
Causa 1: BOOTMGR está corrompido O arquivo BOOTMGR é uma parte vital do processo de inicialização em sistemas Windows mais recentes. Ele pode ficar corrompido devido a falta de energia, erros de gravação de disco, vírus ou erros do usuário e, se isso acontecer, o sistema não poderá inicializar corretamente.
Como adiciono manualmente uma opção de inicialização?
Na tela Utilitários do Sistema, selecione Configuração do Sistema > Configuração do BIOS/plataforma (RBSU) > Opções de inicialização > Configurações de inicialização UEFI > Adicionar opção de inicialização. Procure um . aplicativo EFI da lista e pressione Enter.
Como habilito as opções de inicialização?
A tela Opções avançadas de inicialização permite iniciar o Windows nos modos avançados de solução de problemas. Você pode acessar o menu ligando o computador e pressionando a tecla F8 antes de iniciar o Windows.