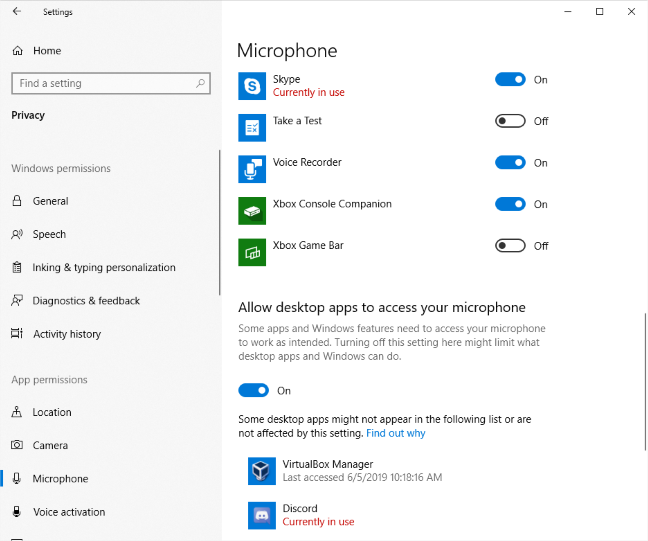Você pode descobrir qual aplicativo está usando seu microfone no PC acessando as Configurações e depois em Privacidade & segurança. Na página Privacidade & página de segurança, você pode encontrar a guia Microfone na seção Permissões do aplicativo. Se você clicar na guia Microfone, poderá encontrar o uso e os aplicativos que o estão usando.
Como vejo qual aplicativo está usando meu microfone?
1 No menu Configurações, toque na opção “Privacidade”. 2 No menu Privacidade, toque na opção “Gerenciador de permissões”. 3 No menu do Gerenciador de permissões, você pode revisar quais aplicativos têm permissão para usar a câmera, o microfone ou ambos.
Como altero qual aplicativo está usando meu microfone?
3] Agora, selecione seu aplicativo na seção Aplicativos e clique nos menus suspensos Dispositivo de saída e Dispositivo de entrada. Ao clicar nos menus suspensos, você verá todos os alto-falantes e microfones atualmente conectados ao seu sistema. Selecione o alto-falante e o microfone desejados na lista.
Por que diz que meu microfone está sendo usado por outro aplicativo?
A principal razão para o dispositivo estar em uso por outro erro de aplicativo é o driver de áudio HDMI corrompido instalado no seu computador. Além disso, existem alguns outros motivos, por exemplo, algum outro aplicativo tem permissão exclusiva para usar o dispositivo e o dispositivo de áudio trava, etc.
Como altero as configurações do meu microfone no Windows 10?
Na janela “Configurações”, clique em “Sistema”. Na tela “Sistema”, clique em “Som” no menu da barra lateral. Role para baixo até a seção “Entrada” na tela “Som”. No menu suspenso “Escolha seu dispositivo de entrada”, selecione o microfone que deseja usar como dispositivo padrão.
Como altero meu microfone padrão no Windows?
Windows: Vá para “Iniciar” > “Painel de Controle” >“Hardware & Som” 📢. Na seção “Som”, selecione a saída de áudio que deseja usar clicando em “Definir padrão”. Na guia “Gravação” ⏺️, selecione seu microfone e clique em “Definir padrão”.
Como posso saber qual aplicativo está usando o microfone do meu iPhone?
Primeiro, abra o aplicativo “Configurações”. Em “Configurações”, toque em “Privacidade”. Em “Privacidade”, toque em “Microfone”. Na próxima tela, você verá uma lista de aplicativos instalados que solicitaram anteriormente acesso ao seu microfone.
Quais aplicativos estão ouvindo no meu iPhone?
É simples verificar em seu dispositivo quais aplicativos têm acesso ao microfone ou câmera do telefone. Abra as configurações, toque em “privacidade”, toque em “microfone” ou “câmera” no menu de privacidade e, na próxima página, você pode ver quais aplicativos têm acesso e pode desativá-lo.
O que está usando minha câmera agora?
Para verificar quais aplicativos estão usando sua webcam: Inicie o aplicativo Configurações no menu Iniciar. Clique em Privacidade > Câmera. Os aplicativos que estão usando sua câmera exibirão “Usando atualmente” abaixo do nome.
Os sites podem acessar seu microfone?
Todo navegador da web precisa de permissões específicas habilitadas para permitir que o programa acesse seu microfone e webcam. Você pode negar o acesso ao microfone e à câmera para impedir que seu navegador ouça ou observe você.
Como faço para silenciar um programa no Windows 10?
Clique em Sistema. Clique em Som no painel esquerdo e, em seguida, role para baixo e encontre o volume do aplicativo e as preferências do dispositivo à direita. Aqui, todos os aplicativos que estão reproduzindo o volume serão exibidos. Deslize a barra do aplicativo para 0 para silenciá-lo.
Está sendo usado por outro aplicativo?
O erro “O dispositivo está sendo usado por outro aplicativo” é um problema de vídeo e áudio bastante comum que ocorre em dispositivos Windows. Muitas vezes está relacionado a um HDMIconexão (interface multimídia de alta definição) e pode surgir quando você estiver usando um projetor de câmera digital, monitor ou TV.
Como você corrige Aparentemente, seu microfone está sendo usado ou bloqueado por outro aplicativo para iniciar seu microfone, você deve fechar temporariamente esse aplicativo?
Verifique se os aplicativos podem acessar seu microfone: Vá para Iniciar → Configurações → Privacidade → Microfone. Clique em Alterar para habilitar o acesso ao microfone para o dispositivo em uso. Em “Permitir que aplicativos acessem seu microfone”, alterne o botão para a direita para permitir que aplicativos usem o microfone.
Onde está o microfone no Gerenciador de dispositivos?
Dirija-se ao Gerenciador de Dispositivos As atualizações geralmente são entregues automaticamente, mas você pode verificar por si mesmo no Gerenciador de Dispositivos. Digite ‘Gerenciador de Dispositivos’ na barra de pesquisa ao lado do Menu Iniciar e escolha a primeira opção que aparece. Em ‘Entradas e saídas de áudio’, você verá uma opção que diz ‘Microfone interno’.
Qual é o microfone padrão do Windows 10?
Selecione “Gerenciar dispositivos de áudio” no submenu “Som”. Clique em “Gravar”. Você verá o microfone embutido do Windows (Realtek Audio) com uma marca de seleção verde ao lado. Esse é o seu microfone padrão.
Como você altera qual microfone está sendo usado no Windows 11?
Primeiro, clique com o botão direito do mouse no ícone de volume (o alto-falante) na barra de tarefas. No pequeno menu que aparece, selecione “Open Volume Mixer”. As configurações do Windows serão abertas na página Sistema > Som > Página do Mixer de Volume. Em “Dispositivo de entrada”, clique no menu suspenso e selecione o microfone que deseja usar na lista.
Alguém pode hackear seu microfone?
No entanto, não devemos ter cuidado com isso: existem alguns programas de espionagem que podem ativar remotamente o microfone do seu dispositivo e gravá-lo. Um dos maisO mais famoso deles é o StealthGenie, um aplicativo de spyware que se comporta como um Trojan e suporta iOS, Android e Blackberry.
Como você descobre qual aplicativo está usando a câmera do Windows 10?
Usando as configurações do Windows 10, você pode gerenciar e escolher os aplicativos que podem ter acesso à sua webcam e usar sua câmera. No menu WinX, abra Configuração > privacidade > Câmera. Aqui você verá a lista de aplicativos que têm acesso à sua webcam.
O que está usando meu microfone?
Vá para Configurações > Privacidade > Microfone no Windows 10 para abrir as configurações do microfone. Percorra a lista de aplicativos com permissão para acessar seu microfone e procure em cada um a data e hora do “Último acesso”.
O Google está me ouvindo o tempo todo?
A resposta curta é sim – Siri, Alexa e Google Voice ouvem você. Por padrão, as configurações de fábrica têm o microfone ligado. Por quê? Porque Siri, Alexa e Google Voice precisam ouvir você para otimizar o processamento de linguagem natural.
Como posso saber se minha webcam está usando outro aplicativo?
Para encontrar essas informações, vá para Configurações > Privacidade > Câmera. Role para baixo até a lista de aplicativos aqui — você verá duas listas: uma para aplicativos da Microsoft Store e outra para aplicativos de desktop tradicionais. Examine cada lista de aplicativos.
Minha câmera está sendo usada?
Abra as Configurações. Role para baixo e toque em Privacidade. Toque em Microfone ou Câmera. Examine os aplicativos listados e alterne o botão para todos os aplicativos em que você não precisa da câmera ou do microfone para a posição desligado.