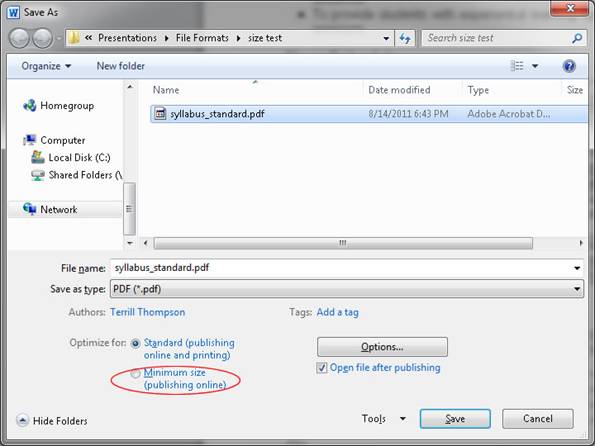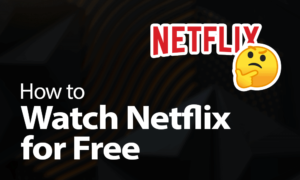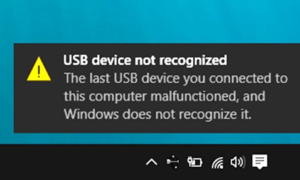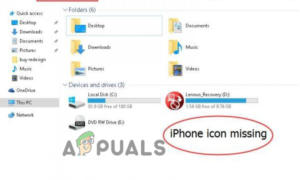Unlock a protected document On the Review tab, in the Protect group, click Restrict Editing. In the Restrict Editing task pane, click Stop Protection. If you are prompted to provide a password, type the password.
Why is my document locked in Word?
The file might be locked because: The file is shared and another user is currently editing it. An instance of the Office app is running in the background with the file already opened. The file has been marked as Final and can no longer be updated.
How do you unlock a Word document that is locked for editing?
Step 1: Right-click the Word document that is locked for editing and chooses to open with WordPad. Step 2: Now the Word document is unlocked automatically. You can edit it in your way. Step 3: Click the top left icon and choose Save.
How do I unlock a Microsoft document?
To unlock an Office document on Windows, you may go to Review > Restrict Editing > Stop Protection > input password. To unlock an Office document on Mac, you may go to Review > Protect > Protect documents > input password.
How do you unlock a Word document that is locked for editing?
Step 1: Right-click the Word document that is locked for editing and chooses to open with WordPad. Step 2: Now the Word document is unlocked automatically. You can edit it in your way. Step 3: Click the top left icon and choose Save.
Why is my Microsoft Word locked and won’t let me type?
Checking Num Lock If text is not appearing on your screen, there is a good chance that Number Lick has been turned on by mistake. To check this, locate your “Num Lock” key, which often is the same button as “F11” on your keyboard. Press the key and then try typing. Text should appear on your screen.
How do you unlock files?
Right-click on the file. In the menu that appears, select Lock File. To unlock, right-click the file and select Unlock File.
Why can’t i enable editing in Word?
If you cannot edit your Word document, it’s probably protected with a password. In case you don’t want to enter the password every time you access the document, you’ll need to disable document protection, and delete the password.
How do you unlock a Word document that is locked for editing?
Step 1: Right-click the Word document that is locked for editing and chooses to open with WordPad. Step 2: Now the Word document is unlocked automatically. You can edit it in your way. Step 3: Click the top left icon and choose Save.
How do I force an idea to unlock a file?
Unlock a file Select the file you want to unlock, or open it in the editor. Select VCS | Subversion | Unlock from the main menu, or Subversion | Unlock from the context menu of the selection. To forcibly break a lock set by somebody else, select the Steal Existing Lock checkbox.
Why are files locked?
File locking is a feature that prevents a file from being edited. This allows teams and collaborators to coordinate who is editing a file and avoid conflicted copies. If a file is locked, those who have access to the file will still be able to view, comment on, and share a link to the file.
How do you unlock a Word document that is locked for editing?
Step 1: Right-click the Word document that is locked for editing and chooses to open with WordPad. Step 2: Now the Word document is unlocked automatically. You can edit it in your way. Step 3: Click the top left icon and choose Save.
Why can’t I edit my Word document?
Follow these steps to edit: Go to File > Info. Select Protect document. Select Enable Editing.
How do I close a locked file?
Select the locked file or folder and you’ll see the handle in the details box at the bottom of the Process Explorer window. Right-click the handle and select “Close Handle.” If multiple processes are listed in the search window, you’ll have to repeat this step to close the handle for each process.
How do I unlock a locked folder?
Right-click the folder to lock and choose Lock Folders. The folder and all subfolders are locked. 2. To unlock a folder, right-click a locked folder and choose Unlock Folders .
How do you see what is locking a file?
In the Resource Monitor window, go to the CPU tab and expand the Associated Handles option. Now, in the search box, type the name of the file that is showing locked by a process and press Enter button. It will show you a list of processes holding the target file.
How do you unlock a Word document that is locked for editing?
Step 1: Right-click the Word document that is locked for editing and chooses to open with WordPad. Step 2: Now the Word document is unlocked automatically. You can edit it in your way. Step 3: Click the top left icon and choose Save.
How do I remove the lock on Windows 10?
Remove the Lock Screen on Windows 10 Professional Select “Administrative Templates” and then double-click “Control Panel.” Now, double-click “Personalization.” Double-click “Do Not Display the Lock Screen” and then select “Enabled” on the pop-up menu. Click “OK” when you’re done.
How do you unlock a Word document that is locked for editing?
Step 1: Right-click the Word document that is locked for editing and chooses to open with WordPad. Step 2: Now the Word document is unlocked automatically. You can edit it in your way. Step 3: Click the top left icon and choose Save.
What is the shortcut key for lock screen in Windows 10?
Locking Your Computer Press and hold the Windows logo key on your keyboard (this key should appear next to the Alt key), and then press the L key. Your computer will be locked, and the Windows 10 login screen will be displayed.
Why does my computer lock itself?
Computer is locking automatically can be the issue triggered by operating system issues, improper installations of drivers, or the OS update. Malfunctions like this can trigger various problems, so checking for the latest updates might help to solve the problem.
How do you unlock a Word document that is locked for editing?
Step 1: Right-click the Word document that is locked for editing and chooses to open with WordPad. Step 2: Now the Word document is unlocked automatically. You can edit it in your way. Step 3: Click the top left icon and choose Save.