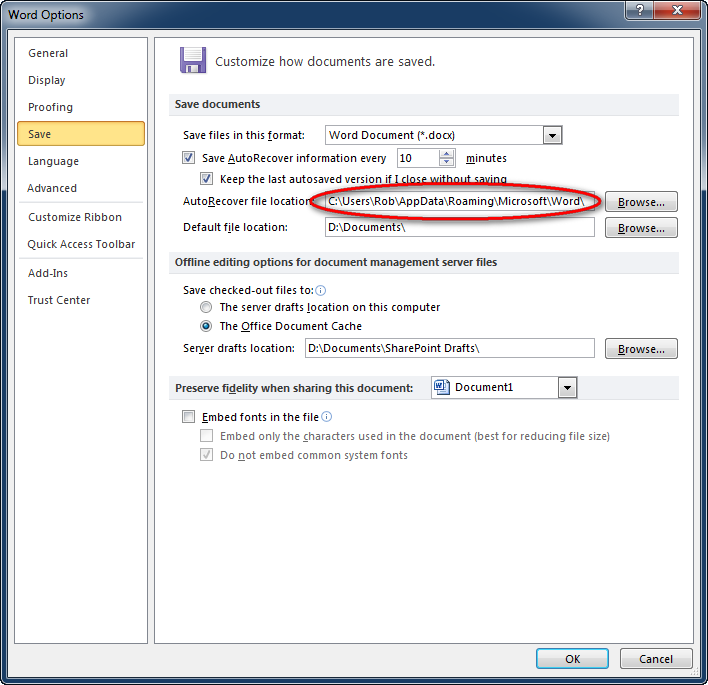După cum am menționat, locația implicită de salvare automată pentru Word este folderul AppData. Microsoft Word poate salva fișierele în diferite locații, inclusiv C:\Users\Your_username\AppData\Local\Microsoft\Word și C:\Users\Your_username\AppData\Local\Temp.
Unde este folderul Autorecovery pentru Word?
Faceți clic pe opțiunea Fișier din bara de meniu, apoi căutați Autorecover. Dacă utilizați Word des, este posibil să existe câteva fișiere Autorecover diferite, așa că verificați data pentru a vedea care dintre ele se potrivește cu elementul dvs. lipsă. După ce ați găsit documentul, faceți clic pe el pentru a-l deschide, apoi amintiți-vă să-l salvați din nou sub un nume nou.
Unde pot găsi fișiere Word temporare?
Când funcția de salvare automată în MS Word este activată, programul salvează fișierele temporare pe hard disk. Aceste fișiere pot fi accesate cu ușurință navigând la „AppData>Roaming>Microsoft>Word” sau „UnsavedFiles” din dosarul Office. De asemenea, puteți accesa fișierele temporare prin deschiderea unui document Word gol.
Pot recupera documentul Word nesalvat?
Recuperarea documentului Word nesalvat În MS Word, faceți clic pe fila Fișier din stânga sus. Faceți clic pe Gestionare document și selectați Recuperare documente nesalvate din lista derulantă. Verificați fișierul lipsă în caseta de dialog. … Deschideți documentul Word recuperat și faceți clic pe butonul Salvare ca din bannerul de sus.
Cum recuperez fișierele temporare?
Restaurarea fișierelor temporare utilizând Istoricul fișierelor Deschideți aplicația Setări și apoi accesați Actualizare & Securitate > Backup. Selectați Restaurare fișiere dintr-o copie de rezervă curentă. Pasul 2. Acum puteți naviga la folderele de fișiere temporare și veți putea să selectați fișierele pe care le doriți și apoi să alegeți să le restaurați.
Cum accesez fișierele temporare?
Găsiți unde sunt stocate fișierele dvs. temporare apăsând și menținând apăsată tastabutonul Windows și apoi apăsați R pentru a afișa caseta de dialog Run. Tastați temp și apăsați Enter (sau faceți clic pe OK) pentru a deschide locația folderului și a vedea fișierele dvs. temporare.
Ce se întâmplă dacă ați făcut clic accidental pe nu salvați în Word?
Dacă ați făcut clic accidental pe „Nu salvați” pe un fișier Word, încercați să îl căutați în fișierele temporare. Dosarul este numit TemporaryItems și este posibil să găsiți toate fișierele temporare ale Word nesalvate într-un format TMP. Urmați acum recuperarea documentului Word care nu a fost salvat din acest folder: Pasul 1.
De ce nu există versiuni anterioare ale documentului meu Word?
Eroarea „Nu există versiuni anterioare disponibile” apare deoarece în Windows 10 funcția „Restaurare versiuni anterioare” funcționează numai dacă ați configurat „Istoricul fișierelor” pentru a face copii de rezervă ale fișierelor.
Cum recuperez un fișier pe care l-am înlocuit accidental?
Restaurați versiunile anterioare (PC) – În Windows, dacă faceți clic dreapta pe un fișier și mergeți la „Proprietăți”, veți vedea o opțiune intitulată „Versiuni anterioare”. Această opțiune vă poate ajuta să reveniți la o versiune a fișierului înainte de suprascriere, permițându-vă să vă recuperați datele.
Cum găsesc fișiere temporare în Windows 10?
Mai întâi, apăsați pe Windows+R pentru a deschide aplicația Run. Odată deschis, tastați %temp% în caseta de text și apoi faceți clic pe „OK” sau apăsați Enter. Dosarul Temp se va deschide în File Explorer.
Fișierele temporare pot fi șters în siguranță?
Pot șterge fișierele temporare de pe computerul meu? Este complet sigur să ștergeți fișierele temporare de pe computer. Este ușor să ștergeți fișierele și apoi să reporniți computerul pentru utilizare normală. Lucrarea este de obicei realizată automat de computerul dvs., dar aceasta nu înseamnă că nu puteți efectua sarcina manual.
Ce se întâmplă dacă ați făcut clic accidental pe nu salvați în Word?
Dacă ați făcut clic accidental pe „Nusalvați” pe un fișier Word, încercați să-l căutați în fișierele temporare. Dosarul este numit TemporaryItems și este posibil să găsiți toate fișierele temporare ale Word nesalvate într-un format TMP. Urmați recuperarea documentului Word care nu a fost salvat din acest folder acum: Pasul 1.
Cum recuperez un document nesalvat pe computerul meu?
Accesați Fișier/Gestionați documentul și faceți clic pe fila Fișier. Acum selectați „Gestionare documente”, apoi „Recuperare documente nesalvate”. În fereastra nouă, veți vedea o listă cu toate documentele Word nesalvate. Selectați documentele care vă interesează și faceți clic pe Deschidere.
Puteți vedea istoricul unui document Word?
Deschideți documentul în aplicația Microsoft Office corespunzătoare. În Panglică, faceți clic pe fila Fișier. Faceți clic pe secțiunea Istoric din meniul de navigare din stânga pe ecranul următor. Dacă nu vedeți o opțiune Istoric, faceți clic pe opțiunea Informații, apoi selectați opțiunea Istoricul versiunilor din partea dreaptă a ecranului.
Cum găsesc fișierele înlocuite în Windows 10?
Dacă ați pierdut sau ați șters fișiere de pe desktopul Windows 10, puteți încerca să le restaurați din coșul de reciclare. Puteți deschide coșul de reciclare, puteți alege fișierele din interior și faceți clic dreapta pe ele alegând „Restaurare”. Dacă nu găsiți niciun fișier în coșul de reciclare, puteți încerca această metodă.
De ce ar trebui șterse fișierele temporare?
Ar trebui să ștergeți în mod regulat fișierele temporare pentru a elibera spațiu, pentru a accelera computerul și pentru a reduce riscul de erori, erori și blocări. Când unitatea dvs. se umple prea mult, poate încetini – și nu veți avea spațiu pentru a salva fișiere noi. Spațiul redus pe disc face ca computerul să funcționeze mai rău.
Ștergerea fișierelor temporare va face computerul meu mai rapid?
Ștergeți fișierele temporare. Fișierele temporare precum istoricul internetului, modulele cookie și cache-urile ocupă o tonă de spațiu pe hard disk. Ștergerea loreliberează spațiu valoros pe hard disk și accelerează computerul.
Pot șterge totul din folderul meu temporar Windows 10?
Ștergerea tuturor fișierelor temporare: Pentru a șterge toate fișierele temporare, urmați pașii de mai jos: Pasul 1: Apăsați tasta Windows + R pentru a deschide comanda Run. Apoi tastați „temp” în câmpul de căutare și apăsați OK. Pasul 2: Acum, selectați toate fișierele temporare folosind ctrl + A și apoi apăsați ștergere.
Este posibil să recuperați datele suprascrise?
Fișierul poate fi, prin urmare, recuperat chiar și atunci când informațiile sale sunt șterse complet, cu condiția ca fișierul să nu fie fragmentat. Dacă fișierul este suprascris, noile date le suprascriu pe cele vechi, un astfel de fișier nu poate fi recuperat. Noul fișier poate avea același nume și aceeași dimensiune, dar conținutul va fi nou.
Ce face un computer să ruleze mai repede?
Având un procesor cu mai multe nuclee și o viteză de ceas mai mare înseamnă că puteți interacționa cu mai multe aplicații, mai rapid. Evaluările bune în aceste domenii sunt ceea ce vă face computerul mai rapid. Pentru cele mai riguroase rutine, fie că este vorba de jocuri sau de editare video, 4,0 GHz este o bază bună pentru viteza procesorului.
Un desktop aglomerat încetinește computerul?
Programele adaugă adesea comenzi rapide pe desktop atunci când le instalați, ceea ce face ca desktopul să devină mai aglomerat în timp și îl face să încetinească.vor 5 Tagen
Ce se întâmplă dacă ștergeți toate fișierele temporare?
Puteți șterge unele sau toate fișierele temporare. Ștergerea acestora va elibera spațiu pe care îl puteți folosi pentru alte fișiere și date. Rețineți că este posibil să nu puteți șterge fișierele temporare în timp ce programul respectiv încă rulează.