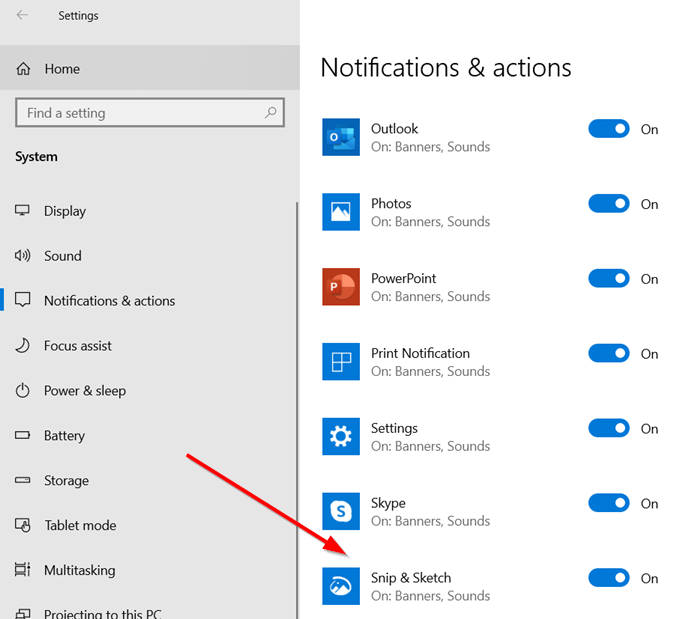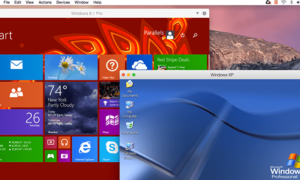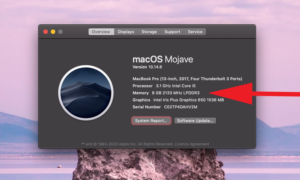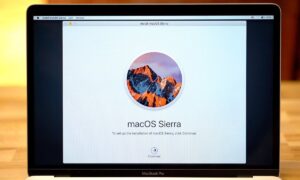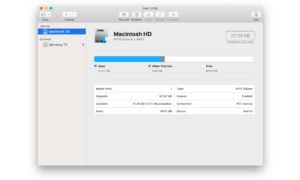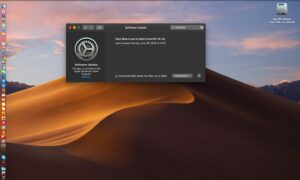2.2 Pentru a utiliza această funcție în Windows 10 Ver 1703, apăsați combinația de taste Win-Shift-S. Ecranul devine gri și vă permite să trageți cursorul pentru a defini o zonă a ecranului pentru capturare. Când eliberați butonul mouse-ului, zona indicată este trimisă în clipboard.
Cum activez shift S pe Windows?
Cum activez captura de ecran Windows Shift S? Puteți să vă resetați tastatura, să curățați fizic tastele, să activați comutatorul istoric Clipboard, să verificați Snip & Comutare schiță, Resetare Snip & Schițați pentru a activa această comandă rapidă de la tastatură.
Cum faceți o captură de ecran pe Windows Shift S?
Windows 10 are încorporat un instrument gratuit de captură de ecran care vă permite să faceți capturi de ecran în Windows 10. Puteți apăsa pe Win + Shift + S comanda rapidă de la tastatură pentru a utiliza bara de instrumente de decupare. Puteți fie să faceți o captură de ecran a întregului ecran de calcul, fie să capturați doar o parte a acestuia. Capturile de ecran vor fi copiate în clipboard.
De ce Windows shift S nu funcționează?
Faceți clic pe Start -> Setări pentru a intra în ecranul Setări Windows. Faceți clic pe Aplicații -> Aplicații și amp; Caracteristici. Faceți clic pe Snip & Schițați în fereastra din dreapta și faceți clic pe linkul Opțiuni avansate. Faceți clic pe butonul Resetare din fereastra pop-up Snip & Schițați fereastra pentru a reseta acest instrument de capturare a ecranului Windows 10.vor 6 Tagen
Este Windows Shift S Snipping Tool?
Pentru a utiliza Instrumentul Snipping atunci când aveți un mouse și o tastatură: apăsați tasta siglă Windows + Shift + S. Desktopul se va întuneca în timp ce selectați o zonă pentru captura de ecran.
Cum faceți o captură de ecran pe Windows Shift S?
Windows 10 are încorporat un instrument gratuit de captură de ecran care vă permite să faceți capturi de ecran în Windows 10. Puteți apăsa pe Win + Shift + S comanda rapidă de la tastatură pentru a utiliza bara de instrumente de decupare. Puteți fie să faceți o captură de ecran a întregului ecran de calcul, fie numaicaptura o parte din ea. Capturile de ecran vor fi copiate în clipboard.
De ce Windows-ul meu nu face o captură de ecran?
Această tastă este tasta Funcție (Fn), situată de obicei lângă tasta Windows. Încercați să apăsați tastele Fn și Print Screen în același timp pentru a vedea dacă o captură de ecran este realizată cu succes cu această comandă rapidă. De asemenea, puteți încerca combinația Fn + tasta Windows + Print Screen.
De ce Windows shift nu funcționează Windows 11?
Dacă Windows + Shift + S nu funcționează în Windows 11, este probabil din cauza setărilor configurate greșit sau a unor probleme cu tastatura. Mai întâi, verificați dacă tastatura funcționează bine și nu este nimic blocat sub taste. Apoi, puteți reporni procesul Windows Explorer sau puteți actualiza driverele, printre alte metode aici.
Cum capturez o imagine în Windows?
Tasta Windows + Imprimare ecran Pentru a face o captură de ecran pe Windows 10 și a salva automat fișierul, apăsați tasta Windows + PrtScn. Ecranul dvs. se va estompa și o captură de ecran a întregului ecran va fi salvată în dosarul Capturi de ecran.
Cum activez clipboard-ul?
Accesați Sistem. Selectați Clipboard. Activați istoricul Clipboard. Activați sincronizarea între dispozitive.
Cum accesați clipboard-ul în Windows 10?
Pentru a accesa oricând istoricul clipboard-ului, apăsați tasta siglă Windows + V. Din istoricul clipboard-ului, puteți insera și fixa elementele utilizate frecvent alegând un element individual din meniul clipboard.
De ce Instrumentul Snipping nu funcționează?
Problemele cu fișierele de sistem Windows ar putea cauza problema de nefuncționare a Instrumentului de tăiere Windows. Puteți rula o scanare System File Checker (SFC) și o scanare Deployment Image Servicing Management (DISM) pentru a remedia problema. Fiecare scanare va găsi și înlocui fișierele de sistem lipsă sau corupte.
Cum faceți o captură de ecran în Windowsrepede?
În funcție de hardware-ul dvs., puteți utiliza tasta siglă Windows + butonul PrtScn ca scurtătură pentru ecranul de imprimare. Dacă dispozitivul dvs. nu are butonul PrtScn, puteți utiliza Fn + tasta siglă Windows + bara de spațiu pentru a face o captură de ecran, care poate fi apoi imprimată.
Care este comanda rapidă pentru Instrumentul Snipping?
Pentru a deschide Instrumentul de decupare încorporat pe Windows 10 sau 11, apăsați comanda rapidă de la tastatură Windows+Shift+S de pe tastatură.
De ce comanda mea rapidă Instrumentul Snipping nu funcționează?
Așadar, dacă ați dezactivat istoricul clipboard-ului, Instrumentul de decupare nu va funcționa. Puteți remedia acest lucru din aplicația Setări. Apăsați pe Win + I pentru a lansa aplicația Setări și navigați la Sistem > Clipboard. În partea de sus a ferestrei, veți vedea opțiunea Istoricul Clipboard și opțiunea de activare sau dezactivare în dreapta acesteia.
De ce Instrumentul Snipping nu funcționează?
Problemele cu fișierele de sistem Windows ar putea cauza problema de nefuncționare a Instrumentului de tăiere Windows. Puteți rula o scanare System File Checker (SFC) și o scanare Deployment Image Servicing Management (DISM) pentru a remedia problema. Fiecare scanare va găsi și înlocui fișierele de sistem lipsă sau corupte.
De ce ecranul de tăiere nu funcționează?
În unele cazuri, când aplicația de tăiere și schiță nu funcționează, problema poate fi legată de datele aplicației de pe sistemul dvs. Într-un astfel de scenariu, va trebui să resetați pur și simplu aplicația de pe sistemul dvs., care va șterge datele aplicației de pe sistemul dvs.
Cum activez notificarea de decupare și schiță?
Folosind panoul din stânga, comutați la fila Notificări și acțiuni. Derulați în jos până când vedeți opțiunea Obțineți notificări de la aplicații și alți expeditori. Asigurați-vă că este activat. Derulați mai jos până la lista de aplicații de pe sistemul dvs. și asigurați-vă că notificările pentru Snip & Schițele sunt comutatePornit.
Cum faceți o captură de ecran pe Windows Shift S?
Windows 10 are încorporat un instrument gratuit de captură de ecran care vă permite să faceți capturi de ecran în Windows 10. Puteți apăsa pe Win + Shift + S comanda rapidă de la tastatură pentru a utiliza bara de instrumente de decupare. Puteți fie să faceți o captură de ecran a întregului ecran de calcul, fie să capturați doar o parte a acestuia. Capturile de ecran vor fi copiate în clipboard.
Cum folosesc Print Screen?
Apăsați tasta principală Win și PrtSc în același timp. Aceasta va face o captură de ecran a întregului ecran curent. Ecranul poate clipi sau se estompează pentru a vă anunța că fotografia a fost realizată cu succes. Alternativ, puteți apăsa tastele Alt și PrtSc.
Care este tasta Print Screen?
Tasta PRINT SCREEN se află de obicei în colțul din dreapta sus al tastaturii. Tasta arată similar cu următorul text: textul pe care îl vedeți pe tastatură poate fi PrtSc, PrtScn sau PrntScrn. Celălalt text de pe tasta Print Screen este de obicei SysRq.
De ce comenzile mele rapide de la tastatură nu funcționează?
Comenzile rapide de la tastatură ar putea să nu funcționeze dacă nu apăsați combinațiile de taste în același timp. Dacă întâmpinați dificultăți la apăsarea mai multor taste în același timp, ar trebui să activați Sticky Keys. Această caracteristică Windows 10 vă permite să apăsați tastele de comandă rapidă una după alta.