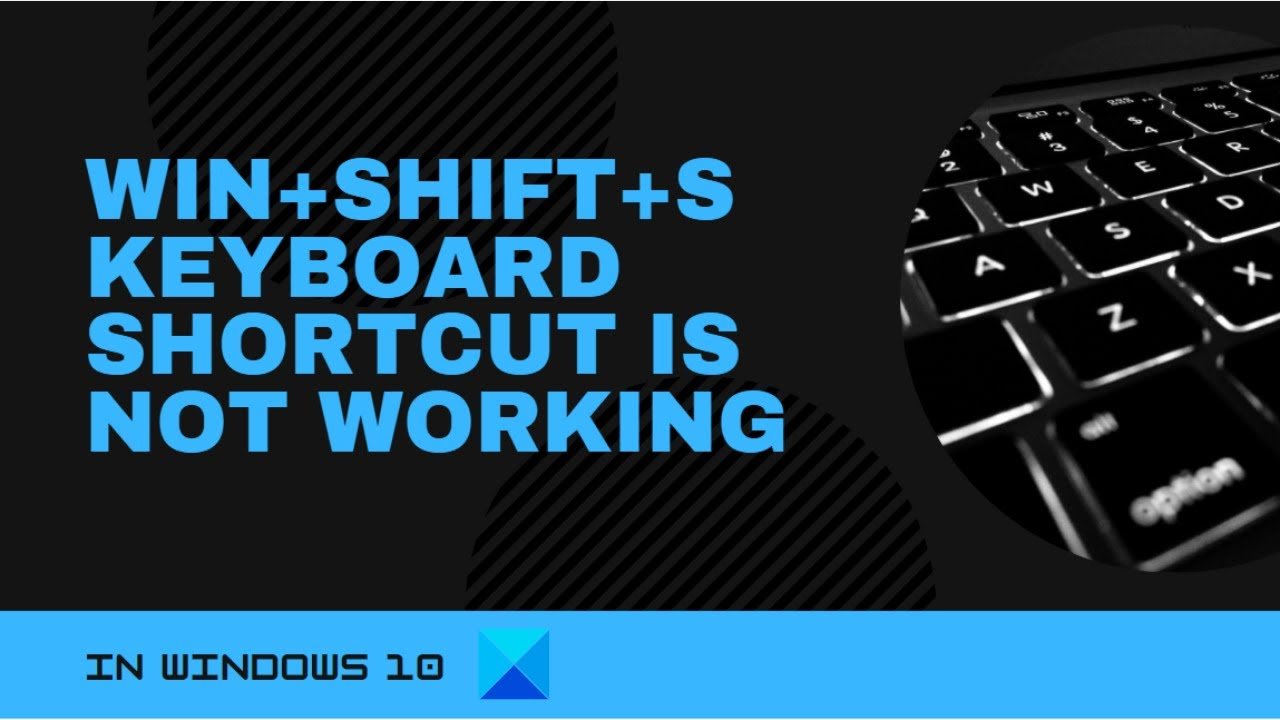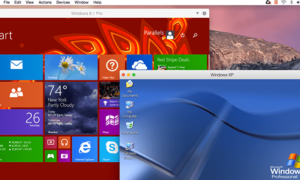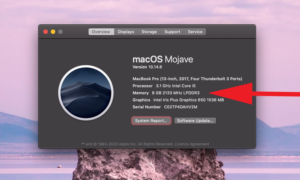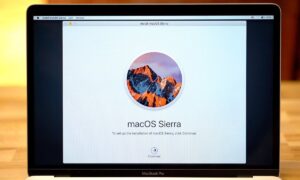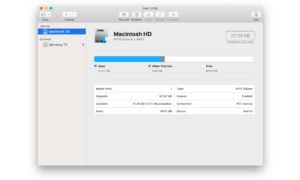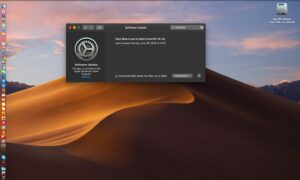Dacă ați dezactivat notificările pentru Snip & Instrumentul de schiță, comanda rapidă ar putea funcționa, dar pur și simplu nu vedeți rezultatul. Puteți remedia rapid această problemă reactivând notificările. În acest fel, odată ce apăsați comanda rapidă Windows + Shift + S, va apărea un mesaj în colțul din dreapta jos.
De ce fereastra shift S nu funcționează?
Dacă ați dezactivat notificările pentru Snip & Instrumentul de schiță, comanda rapidă ar putea funcționa, dar pur și simplu nu vedeți rezultatul. Puteți remedia rapid această problemă reactivând notificările. În acest fel, odată ce apăsați comanda rapidă Windows + Shift + S, va apărea un mesaj în colțul din dreapta jos.
Cum activez shift S pe Windows?
Cum activez captura de ecran Windows Shift S? Puteți să vă resetați tastatura, să curățați fizic tastele, să activați comutatorul istoric Clipboard, să verificați Snip & Comutare schiță, Resetare Snip & Schițați pentru a activa această comandă rapidă de la tastatură.
De ce Windows shift nu funcționează Windows 11?
Dacă Windows + Shift + S nu funcționează în Windows 11, este probabil din cauza setărilor configurate greșit sau a unor probleme cu tastatura. Mai întâi, verificați dacă tastatura funcționează bine și nu este nimic blocat sub taste. Apoi, puteți reporni procesul Windows Explorer sau puteți actualiza driverele, printre alte metode aici.
De ce Windows-ul meu nu face o captură de ecran?
Această tastă este tasta Funcție (Fn), situată de obicei lângă tasta Windows. Încercați să apăsați tastele Fn și Print Screen în același timp pentru a vedea dacă o captură de ecran este realizată cu succes cu această comandă rapidă. De asemenea, puteți încerca combinația Fn + tasta Windows + Print Screen.
De ce schimbarea ferestrei S nu funcționează?
Dacă ați dezactivat notificările pentru Snip & Instrumentul de schiță, comanda rapidă ar putea funcționa, darpur si simplu nu vezi rezultatul. Puteți remedia rapid această problemă reactivând notificările. În acest fel, odată ce apăsați comanda rapidă Windows + Shift + S, va apărea un mesaj în colțul din dreapta jos.
Cum activez shift S pe Windows?
Cum activez captura de ecran Windows Shift S? Puteți să vă resetați tastatura, să curățați fizic tastele, să activați comutatorul istoric Clipboard, să verificați Snip & Comutare schiță, Resetare Snip & Schițați pentru a activa această comandă rapidă de la tastatură.
Cum activez clipboard-ul?
Accesați Sistem. Selectați Clipboard. Activați istoricul Clipboard. Activați sincronizarea între dispozitive.
De ce Instrumentul Snipping nu funcționează?
Problemele cu fișierele de sistem Windows ar putea cauza problema de nefuncționare a Instrumentului de tăiere Windows. Puteți rula o scanare System File Checker (SFC) și o scanare Deployment Image Servicing Management (DISM) pentru a remedia problema. Fiecare scanare va găsi și înlocui fișierele de sistem lipsă sau corupte.
De ce comenzile mele rapide de la tastatură nu funcționează?
Comenzile rapide de la tastatură ar putea să nu funcționeze dacă nu apăsați combinațiile de taste în același timp. Dacă întâmpinați dificultăți la apăsarea mai multor taste în același timp, ar trebui să activați Sticky Keys. Această caracteristică Windows 10 vă permite să apăsați tastele de comandă rapidă una după alta.
Cum fac o captură de ecran în Windows 10?
Tasta Windows + Imprimare ecran Pentru a face o captură de ecran pe Windows 10 și a salva automat fișierul, apăsați tasta Windows + PrtScn. Ecranul dvs. se va estompa și o captură de ecran a întregului ecran va fi salvată în dosarul Capturi de ecran.
Unde câștigă Shift S Save?
Windows + Shift + S Locație de salvare a fișierului Noul Windows 10 Snip & Instrumentul de schiță nu poate doar să copieze capturile de ecran în clipboard, ci și să salveze imaginea într-un folder. Puteți găsi imaginea tempfișierul capturii de ecran din folderul Temp de pe computer. Calea directorului este: C:\Users\Username\AppData\Local\Temp.
Cum faceți o captură de ecran pe un computer?
Windows. Apăsați butonul PrtScn/sau butonul Print Scrn, pentru a face o captură de ecran a întregului ecran: Când utilizați Windows, apăsând butonul Print Screen (situat în partea dreaptă sus a tastaturii) va face o captură de ecran a întregului ecran. Atingerea acestui buton copiază în esență o imagine a ecranului în clipboard.
Cum activez cheia Windows?
Metoda 1: Apăsați tastele Fn + F6 sau Fn + Windows În prima metodă, vom folosi tastele combinate pentru a activa sau dezactiva tasta Windows. Vă rugăm să apăsați Fn + F6 pentru a activa sau dezactiva tasta Windows.
De ce nu pot face o captură de ecran pe Windows 10?
Răspuns: Uneori, prezența tastei F Mode sau a tastei F Lock pe tastatură dezactivează tasta PrtScn, iar utilizatorul nu poate face capturi de ecran folosind PrtScn în Windows 10. Aceste taste trebuie să fie apăsate din nou pentru a le activa PrtScn pentru a face capturi de ecran în Windows.
De ce nu mai pot face capturi de ecran?
Verificați setările Android Ar trebui să aveți opțiunea de captură de ecran activată în setările dvs. pentru a face capturi de ecran cu anumite aplicații. Pe telefonul dvs., accesați Setări > Aplicații și amp; notificări > Aplicații implicite > Asistență & intrare vocală. Activați opțiunea Utilizați captură de ecran.
Cum activez butonul Print Screen?
Deschideți Setări pe Windows 10. Faceți clic pe Acces ușor. Faceți clic pe Tastatură. În secțiunea „Comandă rapidă de imprimare a ecranului”, activați comutatorul de comutare „Utilizați butonul PrtScn pentru a deschide decuparea ecranului”.
Unde ajung capturile de ecran din Windows shift S?
Windows + Shift + S Locație de salvare a fișierului Noul Windows 10 Snip & Instrumentul de schiță nu poate doar copia capturile de ecran înclipboard-ul dar și salvați imaginea într-un folder. Puteți găsi fișierul imagine temp al capturii de ecran în folderul Temp de pe computer. Calea directorului este: C:\Users\Username\AppData\Local\Temp.
Cum faceți o captură de ecran pe Ctrl Shift S?
Doar deschideți browserul și începeți să faceți capturi de ecran. Utilizați comanda rapidă Ctrl + Shift + S pentru a deschide suprapunerea „Web Capture”. Apoi puteți alege între selecția liberă sau captura întreaga pagină. Meniul Microsoft Edge care arată locația opțiunii „Captură web”.
De ce comenzile mele rapide de la tastatură nu funcționează?
Comenzile rapide de la tastatură ar putea să nu funcționeze dacă nu apăsați combinațiile de taste în același timp. Dacă întâmpinați dificultăți la apăsarea mai multor taste în același timp, ar trebui să activați Sticky Keys. Această caracteristică Windows 10 vă permite să apăsați tastele de comandă rapidă una după alta.
Cum remediez tăierea și schița nu funcționează?
Remedieri rapide pentru Snip și Sketch nu funcționează De asemenea, reporniți aplicația Snip and Sketch, apoi încercați să o deschideți din nou. Pentru a reporni Snip & Schiță: apăsați Ctrl + Shift + Esc > Manager de activități > fila Procese > selectați Snip & Schiță > faceți clic pe butonul Terminare activitate. Pentru a-l reporni, urmați acești pași, dar faceți clic pe activare.
De ce schimbarea ferestrei S nu funcționează?
Dacă ați dezactivat notificările pentru Snip & Instrumentul de schiță, comanda rapidă ar putea funcționa, dar pur și simplu nu vedeți rezultatul. Puteți remedia rapid această problemă reactivând notificările. În acest fel, odată ce apăsați comanda rapidă Windows + Shift + S, va apărea un mesaj în colțul din dreapta jos.