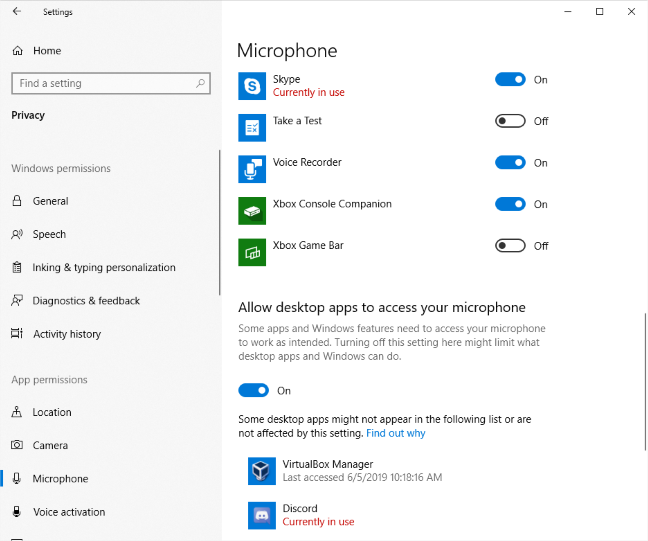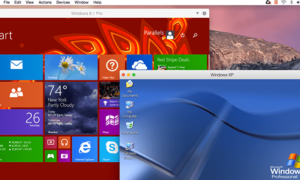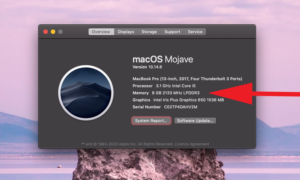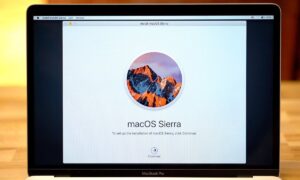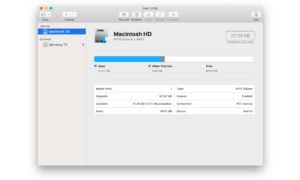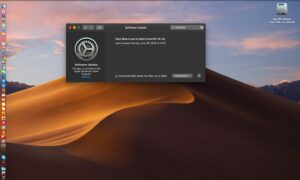Puteți afla ce aplicație vă folosește microfonul pe computer accesând Setări și apoi la Confidențialitate și amp; Securitate. Pe Confidențialitate și amp; pagina de securitate, puteți găsi fila Microfon în secțiunea Permisiuni aplicație. Dacă faceți clic pe fila Microfon, puteți găsi utilizarea și aplicațiile care îl folosesc.
Cum văd ce aplicație folosește microfonul meu?
1 În meniul Setări, atingeți opțiunea „Confidențialitate”. 2 În meniul Confidențialitate, atingeți opțiunea „Manager de permisiuni”. 3 În meniul Permission Manager, puteți examina ce aplicații au permisiunea de a folosi camera, microfonul sau ambele.
Cum schimb ce aplicație folosește microfonul meu?
3] Acum, selectați aplicația dvs. din secțiunea Aplicații și faceți clic pe meniurile drop-down Dispozitiv de ieșire și Dispozitiv de intrare. Când faceți clic pe meniurile derulante, veți vedea toate difuzoarele și microfoanele conectate în prezent la sistemul dvs. Selectați difuzorul și microfonul dorit din listă.
De ce scrie că microfonul meu este folosit de altă aplicație?
Motivul principal pentru care dispozitivul este utilizat de către o altă eroare a aplicației este driverul audio HDMI corupt instalat pe computer. În plus, există și alte motive, de exemplu, o altă aplicație are permisiunea exclusivă de a utiliza dispozitivul și dispozitivul audio se blochează etc.
Cum îmi modific setările microfonului pe Windows 10?
În fereastra „Setări”, faceți clic pe „Sistem”. Pe ecranul „Sistem”, faceți clic pe „Sunet” din meniul barei laterale. Derulați în jos la secțiunea „Intrare” de pe ecranul „Sunet”. În meniul drop-down etichetat „Alegeți dispozitivul de intrare”, selectați microfonul pe care doriți să îl utilizați ca dispozitiv prestabilit.
Cum îmi schimb microfonul implicit pe Windows?
Windows: Accesați „Start” > „Panou de control” >„Hardware și amp; Sunetul” 📢. În secțiunea „Sunet”, selectați ieșirea audio pe care doriți să o utilizați făcând clic pe „Setare implicită”. Sub fila „Înregistrare” ⏺️, selectați microfonul și faceți clic pe „Setare implicită”.
Cum pot spune ce aplicație folosește microfonul meu iPhone?
Mai întâi, deschideți aplicația „Setări”. În „Setări”, atingeți „Confidențialitate”. În „Confidențialitate”, atingeți „Microfon”. Pe următorul ecran, veți vedea o listă de aplicații instalate care au solicitat anterior acces la microfon.
Ce aplicații ascultă pe iPhone-ul meu?
Este simplu să verificați dispozitivul pentru care aplicații au acces la microfonul sau camera foto a telefonului. Deschideți setările, atingeți „confidențialitate”, atingeți „microfon” sau „cameră” în meniul de confidențialitate, iar pe pagina următoare, puteți vedea ce aplicații au acces și puteți dezactiva accesul.
Ce folosește camera mea acum?
Pentru a verifica ce aplicații folosesc camera web: Lansați aplicația Setări din meniul Start. Faceți clic pe Confidențialitate > Aparat foto. Aplicațiile care utilizează camera dvs. vor afișa „În prezent se utilizează” sub numele lor.
Pot site-urile web să vă acceseze microfonul?
Fiecare browser web are nevoie de permisiuni specifice activate pentru a permite programului să vă acceseze microfonul și camera web. Puteți refuza accesul la microfon și la cameră pentru a împiedica browserul să vă asculte sau să vă urmărească.
Cum dezactivez sunetul unui program în Windows 10?
Faceți clic pe Sistem. Faceți clic pe Sunet în panoul din stânga și apoi derulați în jos și găsiți volumul aplicației și preferințele dispozitivului în partea dreaptă. Aici vor fi afișate toate aplicațiile care redă volum. Glisați bara aplicației în jos la 0 pentru a o dezactiva.
Este utilizat de o altă aplicație?
Eroarea „Dispozitivul este utilizat de altă aplicație” este o problemă video și audio destul de comună care apare pe dispozitivele Windows. Este adesea legat de un HDMIconexiune (Interfață multimedia de înaltă definiție) și poate apărea atunci când utilizați un proiector, un monitor sau un televizor pentru cameră digitală.
Cum remediați Aparent, microfonul dvs. este folosit sau blocat de o altă aplicație pentru a vă porni microfonul, trebuie să închideți temporar acea aplicație?
Verificați dacă aplicațiile vă pot accesa microfonul: Accesați Start → Setări → Confidențialitate → Microfon. Faceți clic pe Modificare pentru a activa accesul la microfon pentru dispozitivul în uz. Sub „Permiteți aplicațiilor să vă acceseze microfonul”, comutați comutatorul la dreapta pentru a permite aplicațiilor să utilizeze microfonul.
Unde este microfonul în Manager dispozitive?
Head to Device Manager Actualizările sunt de obicei livrate automat, dar puteți verifica personal în Device Manager. Tastați „Manager dispozitive” în bara de căutare de lângă meniul Start și alegeți prima opțiune care apare. Sub „Intrari și ieșiri audio”, ar trebui să vedeți o opțiune care spune „Microfon intern”.
Care este microfonul implicit Windows 10?
Selectați „Gestionați dispozitivele audio” din submeniul „Sunet”. Faceți clic pe „Înregistrare”. Veți vedea microfonul încorporat din Windows (Realtek Audio) cu o bifă verde lângă el. Acesta este microfonul dvs. implicit.
Cum schimbați ce microfon este utilizat Windows 11?
Mai întâi, faceți clic dreapta pe pictograma de volum (difuzor) din bara de activități. În micul meniu care apare, selectați „Open Volume Mixer”. Setările Windows se vor deschide în Sistem > Sunet > Pagina Mixer de volum. Sub „Dispozitiv de intrare”, dați clic pe meniul drop-down și selectați microfonul pe care doriți să-l utilizați din listă.
Poate cineva să vă pirateze microfonul?
Cu toate acestea, nu ar trebui să ne ferim de asta: există unele programe de spionaj care pot activa chiar de la distanță microfonul de pe dispozitivul dvs. și vă pot înregistra. Una dintre cele maiinfama dintre acestea este StealthGenie, o aplicație spyware care se comportă ca un troian și acceptă iOS, Android și Blackberry.
Cum afli ce aplicație folosește camera Windows 10?
Folosind Setările Windows 10, puteți gestiona și alege aplicațiile care pot avea acces la camera dvs. web și vă pot folosi camera. Din meniul WinX, deschideți Setare > confidențialitate > Aparat foto. Aici veți vedea lista de aplicații care au acces la camera dvs. web.
Ce folosește microfonul meu?
Mergeți la Setări > Confidențialitate > Microfon în Windows 10 pentru a deschide setările microfonului. Derulați prin lista de aplicații cu permisiunea de a vă accesa microfonul și căutați sub fiecare dată și oră „Ultima accesare”.
Ma ascultă Google tot timpul?
Răspunsul scurt este, da – Siri, Alexa și Google Voice te ascultă. În mod implicit, setările din fabrică au microfonul activat. De ce? Deoarece Siri, Alexa și Google Voice trebuie să vă asculte pentru a-și optimiza procesarea limbajului natural.
Cum știu dacă camera mea web folosește o altă aplicație?
Pentru a găsi aceste informații, accesați Setări > Confidențialitate > Aparat foto. Derulați în jos până la lista de aplicații de aici – veți vedea două liste: una pentru aplicațiile Microsoft Store și una pentru aplicațiile desktop tradiționale. Consultați fiecare listă de aplicații.
Este folosită camera mea?
Deschide Setări. Derulați în jos și atingeți Confidențialitate. Atingeți fie Microfon, fie Cameră. Căutați prin aplicațiile enumerate și comutați comutatorul pentru orice aplicație de care nu aveți nevoie de cameră sau microfon în poziția oprit.