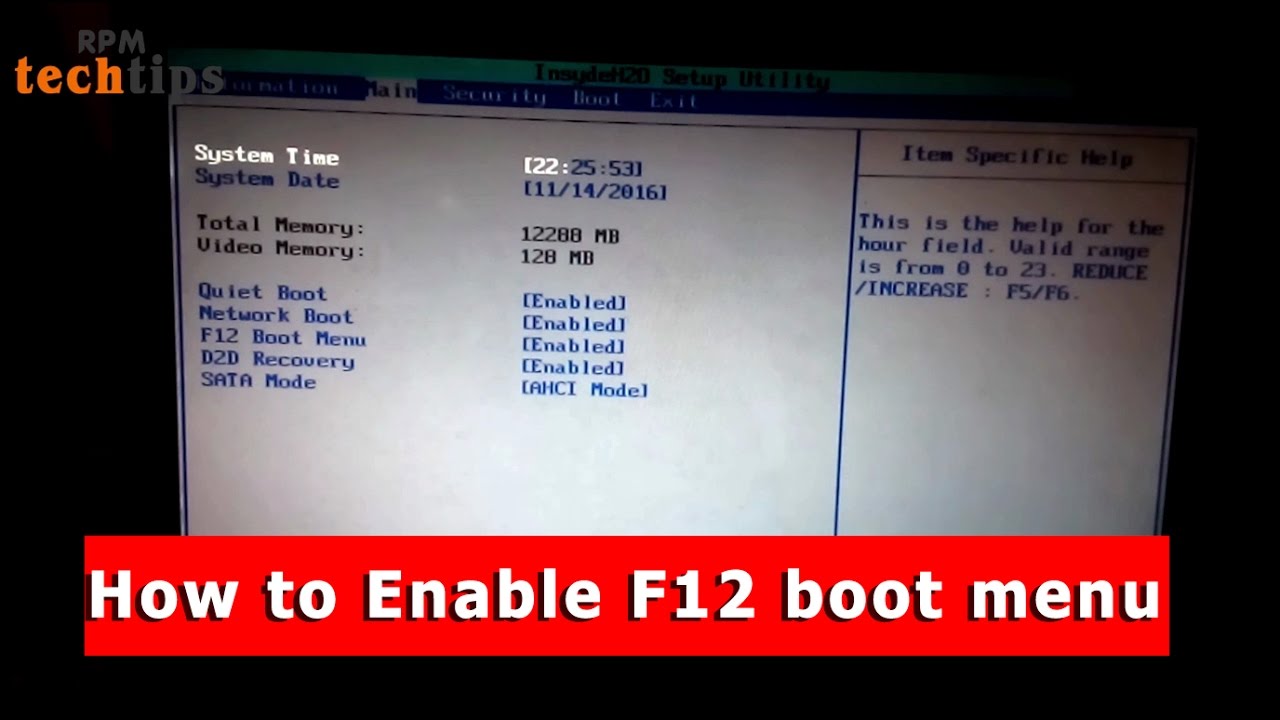F12-käynnistysvalikon avulla voit valita, mistä laitteesta haluat käynnistää tietokoneen käyttöjärjestelmän painamalla F12-näppäintä tietokoneen käynnistyksen aikana, itsetestauksen aikana. laiteohjelmisto- tai ohjelmistorutiinit heti tietokoneen tai muun digitaalisen elektronisen laitteen virran kytkemisen jälkeen.https://en.wikipedia.org › wiki › Power-on_self-test Power-on self-test – Wikipedia tai POST-prosessi. Joissakin kannettavissa ja netbook-malleissa F12-käynnistysvalikko on oletusarvoisesti poissa käytöstä.
Kuinka käytän F12-käynnistysvalikkoa?
Käynnistä tietokone uudelleen ja saatat nähdä näytön, jossa lukee “Paina F12 Boot käynnistääksesi valikkoa” tai “Paina Del asettaaksesi asetukset”. Kun olet siirtynyt käynnistysvalikkoon, voit käyttää ylä- ja alanuolia valitaksesi laitteen, josta haluat käynnistää.
Mitä F12-käynnistysvalikko tarkoittaa?
Mille käynnistysvalikko on tarkoitettu?
Käynnistysvalikon avulla käyttäjä voi ladata muita käyttöjärjestelmiä tai sovelluksia, vaikka itse tietokoneessa olisi jo käyttöjärjestelmä. Käynnistysvalikko on hyödyllinen myös uuden käyttöjärjestelmän asentamisessa tietokoneelle, koska käyttäjä voi valita käytettävän laitteen.
Mitä käynnistysvaihtoehtoa minun pitäisi käyttää?
Käynnistysjärjestys tulee asettaa siihen, miten haluat tietokoneen käynnistyvän. Jos esimerkiksi et koskaan aio käynnistää levyasemalta tai irrotettavalta laitteelta, kiintolevyn tulee olla ensimmäinen käynnistyslaite. Jos yrität korjata tietokoneen tai asentaa sen käyttöjärjestelmän uudelleen, saatat joutua muuttamaan käynnistysjärjestystä.
Mikä on käynnistysavaimeni?
Käynnistysvalikon avaamiseen yleensä käytetään näppäimiä Esc, F2, F10 tai F12, jotka riippuvat tietokoneiden tai emolevyjen yhtiöistä.
Mitä F10 tekee käynnistyksen yhteydessä?
** F10:tä käytetään myös käynnistysvalikossa. Jospainamalla F10 avaa käynnistysvalikon, asennusnäppäimesi on todennäköisesti F2 . Asennusnäppäimiä on painettava tietokoneen käynnistyessä. Useimmat käyttäjät näkevät käynnistyksen yhteydessä alla olevan esimerkin kaltaisen viestin.
Mikä on UEFI-käynnistystila?
UEFI-tila (oletus) – Määrittää järjestelmän käynnistymään UEFI-yhteensopivaan käyttöjärjestelmään. Legacy BIOS Mode – Määrittää järjestelmän käynnistymään perinteiseen käyttöjärjestelmään Legacy BIOS -yhteensopivuustilassa.
Mikä avain on BIOS-asetus?
Jotta voit käyttää BIOSia Windows PC:ssä, sinun on painettava valmistajan määrittämää BIOS-näppäintä, joka voi olla F10, F2, F12, F1 tai DEL. Jos tietokoneesi käy läpi itsetestauksen käynnistyksen liian nopeasti, voit myös siirtyä BIOSiin Windows 10:n edistyneiden aloitusvalikon palautusasetusten kautta.
Kuinka saan käynnistysvalikon käyttöön?
Käynnistyksen lisäasetukset -näytössä voit käynnistää Windowsin edistyneissä vianmääritystiloissa. Pääset valikkoon käynnistämällä tietokoneesi ja painamalla F8-näppäintä ennen Windowsin käynnistymistä.
Miten otan Dell F12 -käynnistysvalikon käyttöön?
Napauta Dellin logonäytössä F12-toimintonäppäintä nopeasti. Näet Preparing kertakäynnistysvalikon ilmestyvän näytön oikeaan yläkulmaan. Valitse käynnistysvalikon kohdasta UEFI BOOT laite, joka vastaa mediatyyppiäsi (USB tai DVD). Kun se käynnistyy tietovälineeltä, valitse Korjaa tietokone.
Mitä F12-käynnistysvalikko tarkoittaa?
Mille käynnistysvalikko on tarkoitettu?
Käynnistysvalikon avulla käyttäjä voi ladata muita käyttöjärjestelmiä tai sovelluksia, vaikka itse tietokoneessa olisi jo käyttöjärjestelmä. Käynnistysvalikko on hyödyllinen myös uuden käyttöjärjestelmän asentamisessa tietokoneelle, koska käyttäjä voi valita käytettävän laitteen.
Mikä käynnistystila on paras Windows 10:lle?
Yleensä asenna Windows käyttämällä uudempaa UEFI-tilaa, kutense sisältää enemmän suojausominaisuuksia kuin vanha BIOS-tila. Jos käynnistät verkosta, joka tukee vain BIOSia, sinun on käynnistettävä vanhaan BIOS-tilaan.
Mikä on nopea käynnistys BIOSissa?
Fast Boot on BIOSin ominaisuus, joka lyhentää tietokoneen käynnistysaikaa. Jos Fast Boot on käytössä: Käynnistys verkosta, optiset ja irrotettavat laitteet eivät ole käytössä. Video- ja USB-laitteet (näppäimistö, hiiri, asemat) eivät ole käytettävissä ennen kuin käyttöjärjestelmä latautuu.
Mikä on boot priority BIOS?
Käynnistysjärjestys on prioriteettiluettelo. Jos USB-asema on esimerkiksi käynnistysjärjestyksessä kiintolevyn yläpuolella, tietokone yrittää USB-asemaa, ja jos sitä ei ole kytketty tai käyttöjärjestelmää ei ole, käynnistä kiintolevyltä.
Miten otan kiintolevyn käyttöön BIOSissa?
Käynnistä tietokone uudelleen ja siirry BIOSiin painamalla F2-näppäintä. Siirry Setup-apuohjelmaan ja tarkista järjestelmän dokumentaatiosta, onko kiintolevy, jota ei havaittu, on sammutettu järjestelmän asetuksissa vai ei. Jos se on pois päältä, kytke se PÄÄLLE järjestelmän asetuksissa. Käynnistä tietokone uudelleen tarkistaaksesi ja löytääksesi kiintolevysi nyt.
Kuinka pakotan USB-laitteen käynnistymään ilman BIOSia?
Jos USB-käynnistys on poistettu käytöstä, sitä ei voi käynnistää ilman biosissa. Jos sinulla ei ole bios-salasanaa, ota yhteyttä kannettavan tietokoneen valmistajan tukeen, he voivat auttaa sinua.
Kuinka käynnistyshallinta avataan?
Useimmissa tietokoneissa tämä voidaan tehdä painamalla F8-näppäintä heti, kun tietokone käynnistyy. Kun Windows Boot Manager -valikko avautuu, voit valita käyttöjärjestelmän tai ulkoisen käynnistyslähteen nuolinäppäimillä ja ladata sen sitten painamalla ENTER-näppäintä.
Onko F8 vikasietotila Windows 10:lle?
Toisin kuin Windowsin aikaisempi versio (7, XP), Windows 10 ei salli sinun siirtyä vikasietotilaan painamalla F8-näppäintä. On muitakineri tapoja käyttää vikasietotilaa ja muita käynnistysvaihtoehtoja Windows 10:ssä.
Mikä on F1 F2 f3 F4 F5 F6 F7 F8 F9 F10 F11 F12?
Tietokoneen näppäimistön toimintonäppäimet tai F-näppäimet, F1–F12, ovat näppäimiä, joilla on käyttöjärjestelmän tai käynnissä olevan ohjelman määrittelemä erityinen toiminto. Ne voidaan yhdistää Alt- tai Ctrl-näppäimillä.
Mikä on F1-F12-funktio?
F1–F12 FUNCTION-näppäimillä on erityisiä vaihtoehtoisia komentoja. Näitä näppäimiä kutsutaan tehostetuiksi toimintonäppäimiksi. Parannetut toimintonäppäimet tarjoavat nopean pääsyn usein käytettyihin komentoihin, jotka voivat lisätä tuottavuuttasi.