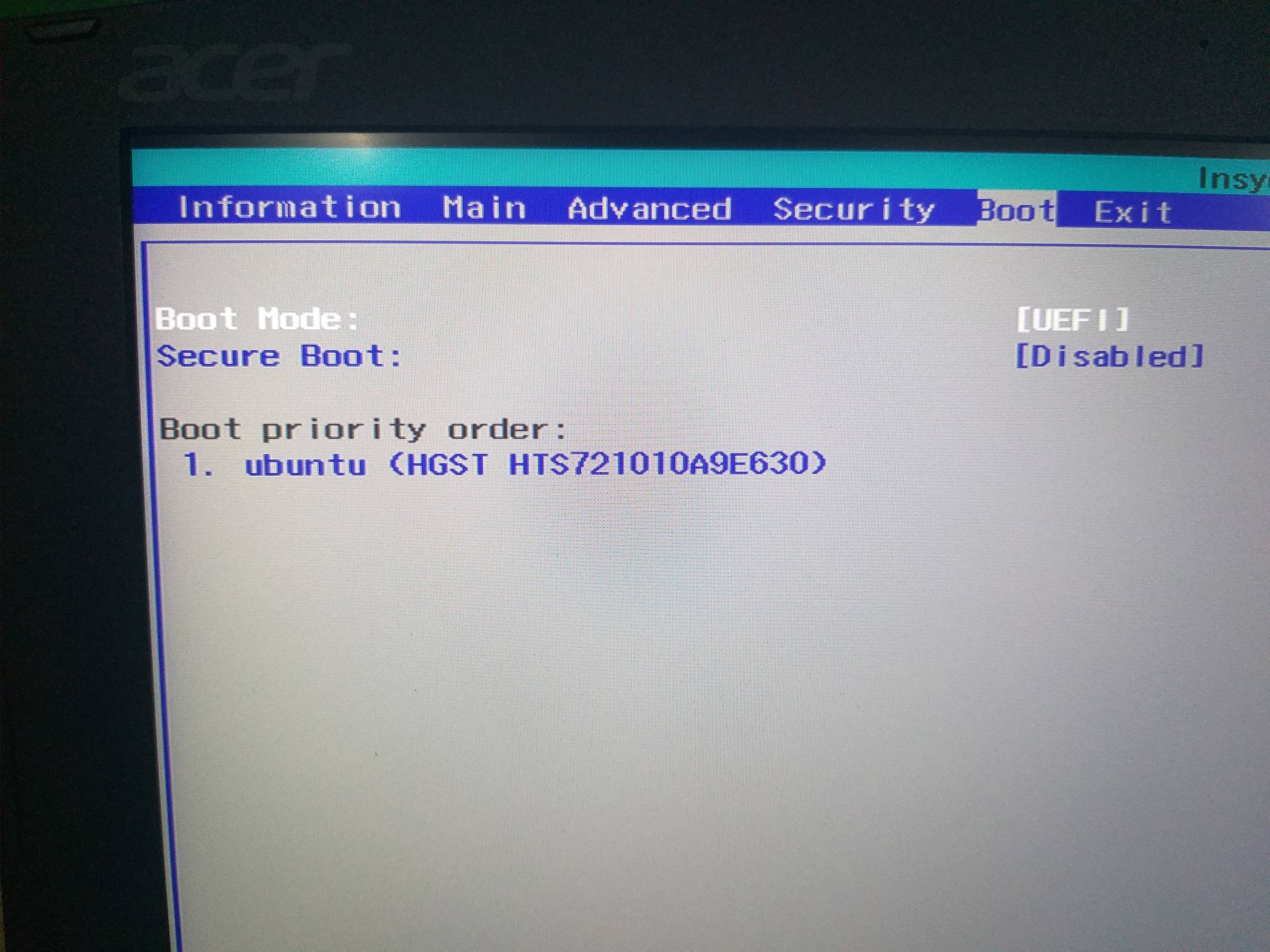Kyllä, poistat vain osion, johon Windows oli aiemmin asennettu. Käytä Disk Manageria painamalla Windows+X, napsauta sen jälkeen hiiren oikealla painikkeella vanhaa Windows-osiota ja poista se.
Voinko poistaa Windows Boot Managerin?
Kyllä, poistat vain osion, johon Windows oli aiemmin asennettu. Avaa Disk Manager painamalla Windows+X, napsauta sen jälkeen hiiren oikealla painikkeella vanhaa Windows-osiota ja poista se.
Mitä tapahtuu, jos poistan Windows Boot Managerin?
Jos poistit Windows Boot Managerin tietokoneeltasi, se ei toimi kunnolla eikä myöskään Windows-version logo näy näytöllä.
Mitä tapahtuu, jos poistat käynnistysvaihtoehdon?
Jos päätät poistaa version msconfig:n Käynnistys-välilehdeltä, kyseistä Windows-versiota ei poisteta, mutta se ei näy Windowsin käynnistyksenhallinnan näytössä.
Mihin Windows Boot Manageria käytetään?
Windows Boot Manager on Microsoftin toimittama UEFI-sovellus, joka määrittää käynnistysympäristön. Käynnistysympäristössä Boot Managerin käynnistämät yksittäiset käynnistyssovellukset tarjoavat toimintoja kaikkiin asiakaskohtaisiin skenaarioihin ennen laitteen käynnistystä.
Mitä tapahtuu, jos poistat käynnistysvaihtoehdon?
Jos päätät poistaa version msconfig:n Käynnistys-välilehdeltä, kyseistä Windows-versiota ei poisteta, mutta se ei näy Windowsin käynnistyksenhallinnan näytössä.
Voitko asentaa Windowsin Boot Managerin uudelleen?
Asenna Windowsin käynnistyslatain uudelleen Windowsin DVD-levyltä. Voit yleensä käyttää sitä painamalla F2-, F10- tai Delete-näppäintä aloitusnäytössä tietokoneestasi riippuen. Tallenna muutokset ja käynnistä tietokone uudelleen Windowsin DVD-levyltä. Muutaman hetken kuluttua sinun pitäisi nähdä asennusasetusnäyttö.
Tyhjentääkö puhtaan käynnistyksenkaikki?
Puhdas käynnistys on vain tapa käynnistää tietokoneesi vähimmäismäärä ohjelmia ja ohjaimia, joiden avulla voit tehdä vianmäärityksen, mitkä ohjelmat ja ohjaimet saattavat aiheuttaa ongelman. Se ei poista henkilökohtaisia tiedostojasi, kuten asiakirjoja ja kuvia.
Onko Windows Boot Manager välttämätön?
Mutta miksi Windowsin käynnistyksenhallintaa tarvitaan? Windowsin Boot Manager tunnetaan toisinaan myös Boot loaderina. Syy on tekninen. Kaikki tiedostosi – mukaan lukien käyttöjärjestelmä ja muut tärkeät järjestelmätiedot – tallennetaan kiintolevylle, kun sen virta katkaistaan.
Kuinka palautan käynnistyksenhallinnan?
Valitse Järjestelmän palautusasetukset -valintaikkunassa Windows-asennuksesi asema ja valitse sitten Seuraava. Valitse Järjestelmän palautusasetukset -valintaikkunassa Järjestelmän palautus. Noudata ohjatun järjestelmän palautustoiminnon ohjeita ja valitse sopiva palautuspiste. Palauta järjestelmä valitsemalla Valmis.
Voinko poistaa käynnistyskansion?
Et voi poistaa sitä. Järjestelmäsi ei käynnisty.
Miksi BIOSissani lukee Windows Boot Manager?
Windows Boot Manager – asettaa Windowsin käynnistyshallinnan ainoaksi laitteeksi UEFI-käynnistysluettelossa. Windowsin käynnistyksenhallinta näkyy käynnistysluettelossa vain, jos edellinen käyttöjärjestelmä on asennettu UEFI-tilassa. Jos tätä merkintää ei löydy, kun tehtäväsekvenssin käynnistysjärjestysvaihe suoritetaan, käytetään ensisijaista kiintolevyä.
Onko Windows Boot Manager kiintolevy?
Jos “System Reserved”-osiota ei ole, todennäköisesti BOOTMGR sijaitsee ensisijaisessa kiintolevyssä (useimmissa tapauksissa se on C-asema). Käynnistyshallinta suorittaa tiedoston winload.exe, joka on järjestelmän latausohjelma, jota käytetään Windowsin käynnistyksen jatkamiseen.
Mitä eroa on Windows Boot Managerin ja Windowsin käynnistyslataimen välillä?
Käynnistyslatain taibootstrap loader on (suhteellisen) pieni ohjelmisto, joka lukee käyttöjärjestelmän ytimen muistiin ja siirtää sitten ohjauksen sille. Käynnistyshallintaa käytetään tapauksissa, joissa yhdelle tietokoneelle on asennettu useita käyttöjärjestelmiä.
Voinko poistaa käynnistyskansion Windows 10:ssä?
Et voi poistaa sitä. Järjestelmäsi ei käynnisty.
Miksi Windows Boot Manager on väärässä asemassa?
Jos käynnistät tietokoneesi heti sen jälkeen, kun kiintolevy on kloonattu SSD-levylle, Windows 10:si todennäköisesti käynnistyy väärältä asemalta, koska tietokone saattaa tunnistaa kiintolevyn käynnistyslevyksi. Joten kloonauksen jälkeen sinun on siirryttävä BIOS-asetuksiin ja vaihdettava ensimmäinen käynnistysvaihtoehto kloonatulle SSD-levylle.
Mitä tapahtuu, jos poistat käynnistysvaihtoehdon?
Jos päätät poistaa version msconfig:n Käynnistys-välilehdeltä, kyseistä Windows-versiota ei poisteta, mutta se ei näy Windowsin käynnistyksenhallinnan näytössä.
Pitäisikö minun asentaa BIOS uudelleen?
BIOS-päivitykset eivät yleensä tuo uusia ominaisuuksia tai valtavia nopeuksia, joten et todennäköisesti näe suurta hyötyä. Ellei uusimmassa BIOSissa ole tietoturvakorjauksia, tukea uusille laitteille, joita aiot käyttää, tai korjaa päivittäistä käyttöäsi vaivannutta bugia, sinun on parasta jättää se rauhaan.
Voiko Windowsin uudelleenasentaminen korjata BIOSin?
Ikkunoiden nollaaminen ei vaikuta BIOSiin. Tein tämän koko ajan, kun asensin Windowsin uudelleen, ja BIOSiin ei vaikuta täysin. Varmista vain, että käynnistysjärjestys on asetettu asemaan, jossa on Windows asennettuna. Muista kuitenkin varmuuskopioida tietosi ennen nollausta!
Pitäisikö minun tehdä puhdas käynnistys?
Puhdas käynnistys on yksi vianetsintätekniikoista, joka auttaa tunnistamaan ongelman aiheuttavan sovelluksen tai palvelun. Se suoritetaan yleensä, kun muut kuin Microsoftin tuotteet aiheuttavat ohjelmistoristiriitoja. Puhdaskäynnistys helpottaa käyttöjärjestelmän käynnistämistä lataamalla vain tärkeitä tiedostoja ja ohjelmia.
Mitä tapahtuu puhtaan käynnistyksen jälkeen?
Puhdas käynnistys poistaa väliaikaisesti käytöstä kaikki kolmannen osapuolen sovellukset sekä kaikki Microsoftin ei-välttämättömät palvelut, joten vain perusohjaimet toimivat. Tämä auttaa meitä löytämään kolmannen osapuolen ohjelmistot, jotka voivat aiheuttaa tämän ongelman.
Miten voin korjata Windows 10:n?
Vianetsintätoiminnon suorittaminen: Valitse Käynnistä > Asetukset > Päivitä & Suojaus > Tee vianmääritys tai valitse Etsi vianmääritykset -pikakuvake tämän aiheen lopusta. Valitse haluamasi vianetsintätyyppi ja valitse sitten Suorita vianmääritys. Anna vianmäärityksen käynnistyä ja vastaa sitten kaikkiin näytöllä oleviin kysymyksiin.