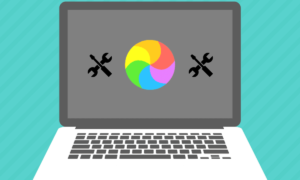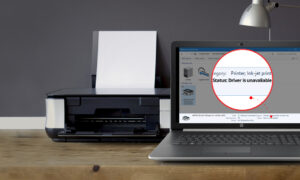One question you my ask: Can I set up a wireless router without a pc or laptop? The short answer is YES.
In this time, it’s infrequent to find someone with no computer, even though times are changing as people begin to become more comfortable with using just smartphones and tablet computers to get themselves online.
However, if you’re among those rare breeds of individuals, or perhaps your desktop/laptop conked out, or for any reason that you find yourself without a computer and a router to install, it’s still entirely possible.
Using a computer is still much better for establishing a wireless router because mobile devices-while partially able to satisfy the purposes of a laptop-still have limited capabilities compared to some laptop/desktop.
How to Fix: WiFi Connected But No Internet Access
How to set up a Wi-Fi router without a computer
Setting Up With Android:
1) Plug in your router, and wait a minute or two for it to completely power up.
2) Using your smartphone/tablet, turn on your Wi-Fi and connect to your router’s network. The SSID or network name will usually involve the brand name and numbers (for example, “NETGEARXX”). Or take a look at the back of the router—the SSID will be printed there, along with the Wi-Fi password.
3) You will be prompted to provide a password. Type it in.
4) When connected, open your device’s browser. In the address bar, key in the IP address. Usually, the default IP address is “http://192.168.1.1” or “http://192.168.0.1”. Or just refer to the sticker printed on the back of the router—you will usually find the IP address there. If it doesn’t work, run the network discovery app installed in your device.
If you’re using FING, you’ll find the IP address listed under the SSID of the network that you’re connected to, beside the Wi-Fi symbol.
FING is available for free on Android & iOS – download FING here
5) You will be prompted to log in. Default username is usually “admin” and default password is usually “password”. If not, take a look at the back of the router, as the log in details are provided as well.
6) Voila, you’re in!