Learn how to solve common problems on your Apple computer, even if you’re a complete beginner!
It’s important to keep in mind that no matter how good your Mac is, you won’t be out of trouble, especially when you don’t perform preventive maintenance on your Apple computer.
From this article, you will learn absolutely everything you need to know to start with your new Mac. At the end of this content you will learn how to solve everyday problems that can occur with your Mac.
The 5 Common Mac Problems and How to Fix Them
Here, we’ve listed the top five issues that Mac users can experience, and how to easily fix them. Note that right below the problem, I demonstrate the solution : ) Have fun!
Problem 1: Mac too slow
Just like any other computer, the Mac also uses hardware resources to do all the necessary processing when we use it in our daily lives. That said, we can consider it a normal situation that after a few months (or years) of use, the Mac starts to slow down . If your Mac is running slowly, don’t worry! This is perfectly acceptable and software maintenance can be done by yourself.
Before applying the solution, we need to identify what the slowness problem is. These are the most common problems on Mac:
- Storage of unnecessary applications, files and data;
- Records and cache contents
- Desktop full of files
- HD with failure or excess data
Solution 1: Faster Mac
If your problem is the excess of applications, files, unnecessary data, records and cache contents, the quickest (and cheapest) solution is to clean and organize the contents of your Mac. To do this, start by emptying the trash and the folder Transfers. Also organizing the Desktop (Desktop), which normally stores a number of temporary files, is often unnecessary.
A good option is the installation of CleanMyMac, which in addition to automating all these tasks and cleaning all these unnecessary files, also keeps your Mac’s maintenance up to date.
In addition to the ones I mentioned above, you can also identify what’s slowing your Mac down. For that use Activity Monitor, a free system tool, which comes installed on every Mac. Activity Monitor allows you to monitor everything that happens on your Mac, always in real time, cool right? To use Activity Monitor, click on the small magnifying glass in the upper right corner then type Activity Monitor.
Note that in the opened panel you can check what is happening in the CPU, which is your Mac’s processor, Memory, Power, Disk and Network.
After checking everything that is “stealing” your Mac’s memory, shut them down!
Also read: fix-wifi-connected-but-no-internet-access
Problem 2: Mac’s Wi-Fi Internet won’t connect
Some Mac owners have reported to me that they are having problems with their internet connection. Many complain that the internet goes down all the time , that is, it is oscillating a lot , operators call this intermittency.
This issue is very common and may not be directly related to the Mac system. Your router may need to be relocated to another room in your house. If you’ve already done this and the problem persists, it’s time to reconfigure your router.
The Mac can be configured to connect to a 5GHz Wi-Fi network, which is free from interference from home devices such as cordless phones. The 5GHz frequency also improves data transfer, so your Wi-Fi connection may even improve in the long run. Unfortunately, most wireless routers (especially the cheaper ones) work on 2.4GHz frequency.
Solution 2: Mac connecting correctly to the internet
To solve the internet problem on Mac, the first thing you need to do is separate your 2.4GHz and 5GHz networks . This can be done by accessing your router’s admin panel. If you don’t know how to do it, go to the manufacturer’s website where you should have the step-by-step instructions. Now that you’ve separated the networks, the next step is to tell your Mac that it should always connect to the 5GHz network. To do this, follow the steps below:
- Click Apple Menu > System Preferences
- Click Network
- Under Wi-Fi click Advanced
- Now in Advanced, find your 5GHz network and drag it to the top of the list.
Now that you’ve told your Mac to always connect to the 5GHz network, you’re unlikely to have any problems with the internet.

Problem 3: Macbook battery won’t charge
You are NOT hassle-free, even if you have a new Macbook. Although small in number, I’ve seen new Apple computers give some kind of problem/defect. Apple itself recalls equipment quite frequently.
Unfortunately this can happen to any Macbook user. But what to do when my MacBook battery doesn’t charge? See below to find out!
Also read: How to Set Up the Touch Bar on Your New MacBook Pro
Solution 3: Solving battery problems
The best way to solve common Mac problems is by knockouts. So let’s go! If you have a very old MacBook , it probably has a removable battery . In this case try taking it out and then putting it back in again to see if that solves the problem. Now, assuming you have a newer Macbook with an internal battery, try one of the options below:
- Try another shot;
- Try another MacBook charger
- Remove MagSafe 2 adapter and try again
Problem 4: Mac HD is full
Have you ever been surprised by the message “Your Startup Disk is Full” when starting your Macbook Air? This is one of the most common problems on Mac, unfortunately. But don’t worry, your Mac has a way!
In this case, there’s not much you can do if you don’t delete files that you won’t need anymore. Freeing up space on your Startup Disk or Full HD is critical for you to continue using your Mac.
Solution 4: Freeing up space on your Mac’s hard drive
Without mincing words, I highly recommend CleanMyMac to solve this problem.
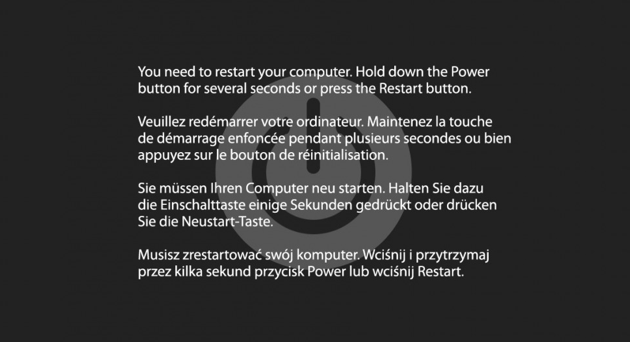
Problem 5: Gray Screen With Text The Famous Kernel Panic
This is the screen most dreaded by new Mac users. Some say it is the equivalent of Windows’ blue screen of death. I don’t think it goes that far.
This screen does indicate that there is something wrong with your Mac, however it is also a call to action.
Also read: Biggest iPhone 8 Problems and How to Fix Them
Solution 5: Resolving Gray Screen Kernel Panic
Normally to solve this problem, just press the Mac’s power button for a few seconds until it turns off, then press to turn on. But, if like other common Mac problems this persists, unplug all devices connected to your Mac’s ports , if you need the mouse, no problem can leave it connected.
Another good option is to restart your Mac in safe mode, for that start or restart your Mac, when you hear the startup sound, press the shift key on your keyboard until the Apple logo appears. Okay, if your Mac is working properly, just restart it again.
