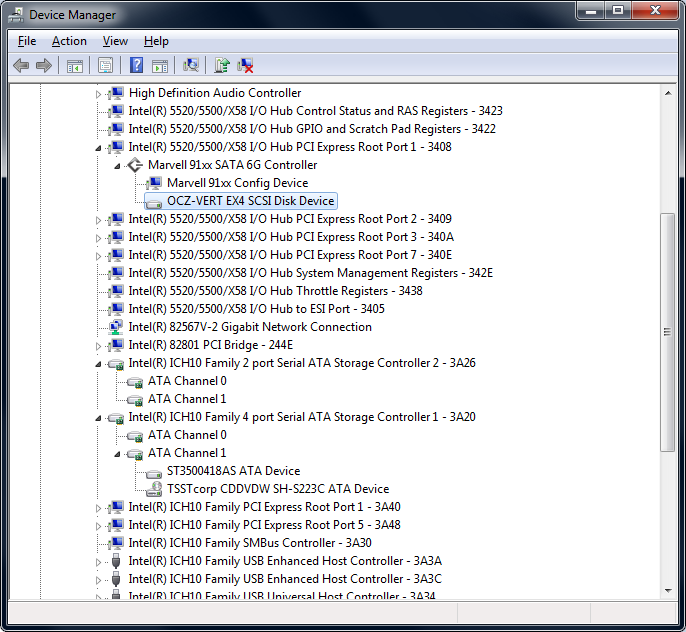urządzenia pamięci. Przełącz je na AHCI, zapisz ustawienia i uruchom ponownie komputer. Po ponownym uruchomieniu system Windows rozpocznie instalację sterowników SATA, a po jej zakończeniu poprosi o ponowne uruchomienie. Zrób to, a tryb AHCI w systemie Windows zostanie włączony.
Jak wybrać AHCI w BIOS-ie?
Narzędzie do konfiguracji systemu BIOS udostępnia opcję włączenia AHCI, którą można znaleźć w sekcji Zaawansowane
W UEFI lub BIOS znajdź ustawienia SATA, aby wybrać tryb dla urządzeń pamięci. Przełącz je na AHCI, zapisz ustawienia i uruchom ponownie komputer. Po ponownym uruchomieniu system Windows rozpocznie instalację sterowników SATA, a po jej zakończeniu poprosi o ponowne uruchomienie. Zrób to, a tryb AHCI w systemie Windows zostanie włączony.
Jak ustawić dysk SSD w trybie AHCI?
W UEFI lub BIOS znajdź ustawienia SATA, aby wybrać tryb dla urządzeń pamięci. Przełącz je na AHCI, zapisz ustawienia i uruchom ponownie komputer. Po ponownym uruchomieniu system Windows rozpocznie instalację sterowników SATA, a po jej zakończeniu poprosi o ponowne uruchomienie. Zrób to, a tryb AHCI w systemie Windows zostanie włączony.
Skąd mam wiedzieć, czy mój dysk SSD jest w trybie AHCI?
Kliknij strzałkę obok „Kontrolery IDE ATA/ATAPI”, aby wyświetlić listę sterowników kontrolerów aktualnie używanych przez system. Sprawdź wpis zawierający akronim „AHCI”. Jeśli wpis istnieje i nie ma nad nim żółtego wykrzyknika ani czerwonego znaku „X”, oznacza to, że tryb AHCI jest prawidłowo włączony.
Jak włączyć AHCI dla SSD w systemie Windows 10?
Krok 1: Wpisz Wiersz polecenia w polu wyszukiwania Cortany i uruchom Wiersz polecenia jako administrator. Krok 2: Wpisz minimalne polecenie bcdedit /set {current} safeboot, a następnie naciśnij Enter. Krok 3: Uruchom komputer w systemie BIOS, a następnie włącz tryb AHCI. Krok 4: Zapisz zmiany, a następnie wyjdź z BIOS.
Czy mogę używać AHCI do dysków SSD?
AHCI obsługuje systemy operacyjne Windows, Linux i UNIX. Należy pamiętać, że dyski SATA SSD nie korzystają z protokołu AHCI, który jest protokołem oprogramowania między procesorem a kontrolerem SATA. Znacznie nowszy standard NVMe zastępuje dyski SSD z obsługą AHCI w środowiskach o wysokiej wydajności.
Jak ustawić dysk SSD w trybie AHCI?
W UEFI lub BIOS znajdź ustawienia SATA, aby wybrać tryb dla urządzeń pamięci. Przełącz je naAHCI, zapisz ustawienia i uruchom ponownie komputer. Po ponownym uruchomieniu system Windows rozpocznie instalację sterowników SATA, a po jej zakończeniu poprosi o ponowne uruchomienie. Zrób to, a tryb AHCI w systemie Windows zostanie włączony.
Czy dysk SSD będzie działał bez AHCI?
Tryb AHCI, jak wyjaśniono wcześniej, umożliwia NCQ (natywne kolejkowanie poleceń), co w rzeczywistości nie jest wymagane w przypadku dysków SSD, ponieważ nie wymagają one optymalizacji w ten sposób, ponieważ nie ma fizycznego ruchu głowic ani talerzy. W wielu przypadkach może to faktycznie obniżyć wydajność dysku SSD, a nawet skrócić żywotność dysku SSD.
Jakiego trybu SATA należy używać w przypadku dysków SSD?
AHCI (Advance Host Controller Interface): Nowoczesny standard obsługi kontrolera SATA, zapewniający najlepszą możliwą wydajność urządzenia pamięci masowej SATA, w połączeniu z najlepszą obsługą funkcji optymalizujących wydajność dysku SSD, takich jak Trim.
Co oznacza tryb AHCI?
Zaawansowany interfejs kontrolera hosta lub AHCI to techniczny standard interfejsu, który umożliwia oprogramowanie do komunikacji z urządzeniami Serial ATA (SATA). Te urządzenia klasy PCI (peryferyjne połączenia komponentów) przenoszą dane między pamięcią systemową a nośnikami pamięci SATA.
Czy tryb SATA powinien być AHCI czy IDE?
Czy tryb SATA powinien być AHCI czy IDE? Ogólnie rzecz biorąc, tryb IDE zapewnia lepszą kompatybilność ze starszym sprzętem. Ale dysk twardy może działać wolniej w trybie IDE. Jeśli chcesz zainstalować więcej niż jeden dysk twardy i korzystać z zaawansowanych funkcji SATA, lepszym wyborem będzie tryb AHCI.
Jak włączyć AHCI dla SSD w Windows 11?
Naciśnij Windows + R, w oknie dialogowym Uruchom wpisz regedit, naciśnij Enter, aby uruchomić Edytor rejestru. W prawym okienku kliknij dwukrotnie Start DWORD, aby go zmodyfikować. W wyświetlonym oknie wpisz 0 w polu Dane wartości.
Czy powinienem?włączyć AHCI?
Czy system Windows 10 ma sterowniki AHCI?
Pobierz sterowniki standardowego kontrolera SATA AHCI dla systemu Windows 10 Intel. Podobnie użytkownicy posiadający procesory oparte na procesorach firmy Intel mogą pobrać najnowsze sterowniki kontrolera Standard SATA AHCI, klikając tutaj.
Czy AHCI jest szybsze?
Największą zaletą AHCI jest zorganizowanie żądania kolejki danych (NCQ) i umożliwienie szybszych prędkości dysków twardych. AHCI skraca czas niezbędny do przełączania się między pozycjami odczytu i zapisu, dzięki czemu czas odpowiedzi jest znacznie szybszy, szczególnie w przypadku starszych dysków.
Dlaczego mój dysk SSD nie wyświetla się w BIOS-ie?
System BIOS nie wykryje dysku SSD, jeśli kabel danych jest uszkodzony lub połączenie jest nieprawidłowe. W szczególności kable Serial ATA mogą czasami wypaść z połączenia. Upewnij się, że kable SATA są mocno podłączone do złącza portu SATA.
Czy NVMe działa na AHCI?
NVMe nie używa AHCI. Są to różne standardy wykonywania podobnych zadań, pierwszy faworyzuje pamięć nieulotną, a drugi faworyzuje obracające się dyski twarde.
Jak włączyć AHCI dla SSD w Windows 11?
Naciśnij Windows + R, w oknie dialogowym Uruchom wpisz regedit, naciśnij Enter, aby uruchomić Edytor rejestru. W prawym okienku kliknij dwukrotnie Start DWORD, aby go zmodyfikować. W wyświetlonym oknie wpisz 0 w polu Dane wartości.
Czy powinienem włączyć AHCI?
Co to jest tryb AHCI w systemie BIOS?
Zaawansowany interfejs kontrolera hosta lub AHCI to techniczny standard interfejsu, który umożliwia oprogramowanie do komunikacji z urządzeniami Serial ATA (SATA). Te urządzenia klasy PCI (peryferyjne połączenia komponentów) przenoszą dane między pamięcią systemową a nośnikami pamięci SATA.
Jak ustawić dysk SSD w trybie AHCI?
W UEFI lub BIOS, znajdź ustawienia SATA, aby wybrać tryb dla