Featured News
-

 2.4KIphone
2.4KIphoneJak wyświetlić iPhone’a na laptopie przez USB?
Podłącz iPhone’a i komputer za pomocą kabla Lightning. Następnie otwórz QuickTime na komputerze. Otwórz menu Plik u góry QuickTime Desktop i wybierz...
-

 2.5KIphone
2.5KIphoneJak podłączyć iPhone’a do systemu Windows 10 przez USB?
Za pomocą kabla USB lub przejściówki możesz bezpośrednio połączyć iPhone’a z komputerem Mac lub PC z systemem Windows. Upewnij się, że masz...
-

 2.4KIphone
2.4KIphoneCzy mogę przesyłać zdjęcia z iPhone’a bezpośrednio na komputer?
Przesyłaj zdjęcia i filmy z iPhone’a, iPada lub iPoda touch na komputer Mac lub PC. Za pomocą aplikacji Zdjęcia i kabla USB...
-

 2.6KKomputer
2.6KKomputerJak mogę podłączyć telefon bezpośrednio do komputera?
W systemie Windows 10 otwórz Ustawienia > Urządzenia > Bluetooth & amp; inne urządzenia. Jeśli suwak Bluetooth u góry jest wyłączony, włącz...
-

 2.5KIphone
2.5KIphoneJakiego kabla potrzebuję, aby podłączyć iPhone’a do komputera?
Jeśli Twój iPhone został dostarczony z kablem USB-C na Lightning, a komputer jest wyposażony w port USB, użyj kabla Lightning na USB...
-

 2.4KIphone
2.4KIphoneJak włączyć tethering na moim iPhonie?
Na urządzeniu, z którym chcesz się połączyć, przejdź do Ustawienia > Sieć komórkowa > Hotspot osobisty lub Ustawienia > Hotspot osobisty i...
-
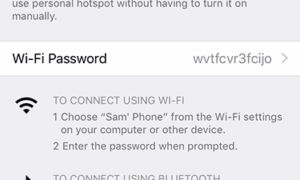
 2.5KKomputer
2.5KKomputerJak połączyć telefon z komputerem przez USB?
Musisz przejść do aplikacji ustawień i znaleźć tam tethering przez USB. Powinien być połączony i udostępniany lub w tetheringu i hotspocie. Możesz...
-

 2.3KIphone
2.3KIphoneCzy mogę zobaczyć ekran iPhone’a na komputerze?
Aby wykonać kopię lustrzaną iPhone’a na komputer z systemem Windows 10, możesz użyć dowolnej aplikacji do tworzenia kopii lustrzanych ekranu, takiej jak...
-

 2.5KPiłka plażowa
2.5KPiłka plażowaCzy możesz powiązać iPhone’a z komputerem bez iTunes?
Innym sposobem podłączenia iPhone’a do komputera bez iTunes jest użycie iCloud Drive. Pozwala użytkownikom synchronizować swoje dane na różnych urządzeniach. Za jego...
-
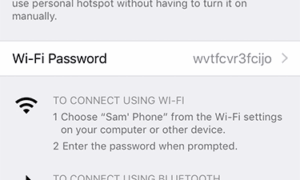
 2.5KIphone
2.5KIphoneCzy możesz powiązać iPhone’a z komputerem z systemem Windows?
Użyj Wi-Fi, aby połączyć się z komputera: w ustawieniach Wi-Fi na komputerze wybierz swojego iPhone’a, a następnie wprowadź hasło widoczne na stronie...
