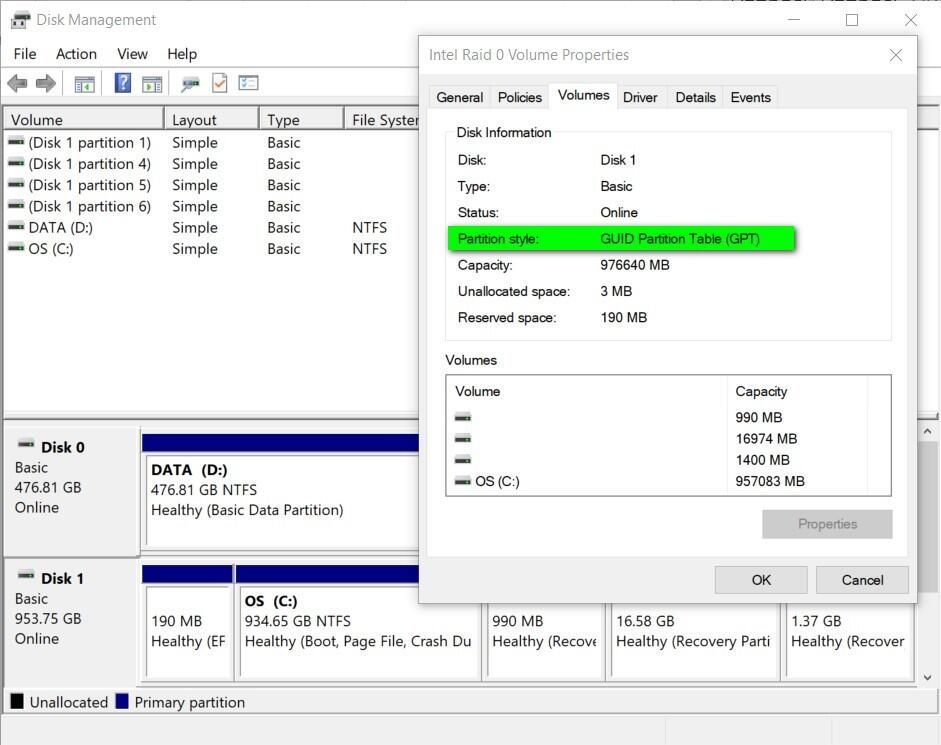Przegląd systemu Windows 11 Zgodnie z oficjalnie ogłoszonymi wymaganiami sprzętowymi, Windows 11 obsługuje tylko uruchamianie z UEFI, co oznacza, że dysk systemowy musi być dyskiem GPT. Jeśli więc planujesz uaktualnić system Windows 10 do Windows 11, musisz upewnić się, że system Windows znajduje się na dysku GPT.
Czy system Windows 11 używa GPT lub MBR?
Aby uzyskać dostęp do ulepszonych funkcji bezpieczeństwa UEFI, system Windows 11 zrezygnuje ze starszego schematu partycji Master Boot Record (MBR) i zamiast tego użyje nowoczesnego schematu tabeli partycji GUID (GPT).
Czy można zainstalować system Windows 11 z MBR?
Jeśli chodzi o pytanie, Windows 11 uruchamia MBR, ale tylko jako drugi dysk. Oznacza to, że nie możesz mieć MBR jako podstawowego dysku dla Windows 11. Niestety, Microsoft ustawił konfigurację GPT (GUID Partition Table) UEFI, a bezpieczny rozruch umożliwia uruchamianie i instalowanie Windows 11.
Czy wszystkie dyski muszą być w formacie GPT?
Systemy obsługujące UEFI wymagają, aby partycja rozruchowa znajdowała się na dysku GPT. Inne dyski twarde mogą być MBR lub GPT.
Jakie partycje są potrzebne dla Windows 11?
Jaki jest zalecany rozmiar partycji dla systemu Windows 11? Microsoft zaleca co najmniej 64 GB miejsca dla systemu Windows 11. Ale ponieważ aplikacje i aktualizacje są instalowane, nie będzie to wystarczające. Tak więc rozmiar partycji 100-150 GB byłby lepszy.
Czy Windows 11 używa GPT lub MBR?
Aby uzyskać dostęp do ulepszonych funkcji bezpieczeństwa UEFI, system Windows 11 zrezygnuje ze starszego schematu partycji Master Boot Record (MBR) i zamiast tego użyje nowoczesnego schematu tabeli partycji GUID (GPT).
Czy UEFI jest potrzebne w systemie Windows 11?
Chociaż warunkiem aktualizacji urządzenia z systemem Windows 10 do systemu Windows 11 jest tylko to, aby komputer był zdolny do bezpiecznego rozruchu dzięki włączeniu UEFI/BIOS, można również rozważyć włączenie lub włączenie bezpiecznego rozruchudla lepszego bezpieczeństwa.
Jak zmienić MBR na GPT w Windows 11?
Krok 1. Otwórz oprogramowanie i kliknij prawym przyciskiem myszy dysk MBR, który chcesz przekonwertować, a następnie wybierz opcję Konwertuj na dysk GPT. Krok 2. Kliknij OK w wyskakującym oknie, aby potwierdzić operację.
Jak naprawić MBR w Windows 11?
W oknie „Opcje zaawansowane” wybierz „Wiersz polecenia”. Następnie wprowadź wiersze poleceń „bootrec.exe” i naciśnij „ENTER”, aby sprawdzić wszystkie dostępne opcje. W sumie są maksymalnie 4 parametry i są to /FixMbr, /FixBoot, /ScanOs i /RebuildBcd. Każdy z nich ma swój charakterystyczny obowiązek w rozwiązywaniu błędów rozruchowych systemu Windows 11.
Czy system Windows 11 może uruchomić się w trybie Legacy?
Po pierwsze, z pewnością odpowiemy, że system Windows 11 nie obsługuje starszego systemu BIOS, a nawet jeśli zainstalowałeś system Windows 11 na komputerze ze starszym systemem BIOS, nie można zaktualizować do nowej wersji w przyszłości, co więcej, wybór ten zwiększy ryzyko awarii systemu, ponieważ zmieniłeś niektóre ustawienia plików instalacyjnych lub …
Czy SSD MBR czy GPT?
Większość komputerów używa dysku typu GUID Partition Table (GPT) dla dysków twardych i SSD. GPT jest bardziej niezawodny i pozwala na woluminy większe niż 2 TB. Starszy typ dysku Master Boot Record (MBR) jest używany przez 32-bitowe komputery PC, starsze komputery i dyski wymienne, takie jak karty pamięci.
Czy powinienem usuwać partycje podczas instalacji systemu Windows 11?
Instalator systemu Windows 11 automatycznie utworzy wymagane partycje podczas procesu. Ponadto nie jest konieczne usuwanie partycji na dyskach dodatkowych.
Jak duży powinien być dysk C dla systemu Windows 11?
Chociaż nie ma pewności co do dokładnego GB systemu Windows 11, istnieje ogólne stwierdzenie: nowa instalacja systemu Windows 11 zajmie około 27 GB miejsca na dysku C.
Jak mogę partycjonować mój dysk twardy bez?formatować Windows 11?
Rozpocznij —> Kliknij prawym przyciskiem myszy Komputer -> Zarządzać. Znajdź Zarządzanie dyskami w Sklepie po lewej stronie i kliknij, aby wybrać Zarządzanie dyskami. Kliknij prawym przyciskiem myszy partycję, którą chcesz wyciąć, i wybierz Zmniejsz objętość. Dostosuj rozmiar po prawej stronie Wprowadź ilość miejsca do zmniejszenia.
Jaki format pliku to Windows 11?
W przypadku Windows 10/11 użyj systemu NTFS. FAT32 ma limit 4 GB i nie jest optymalny w nowoczesnych środowiskach komputerowych. Użytkownicy komputerów Mac powinni zamiast tego wybrać exFAT.
Czy Windows 10 używa GPT lub MBR?
Windows 10 używa zarówno dysków GPT, jak i MBR. System Windows 10 można zainstalować zarówno na MBR, jak i GPT, w zależności od oprogramowania układowego komputera. Jeśli Twój komputer ma oprogramowanie układowe BIOS, możesz zainstalować system Windows 10 tylko na dysku MBR. Jeśli oprogramowanie układowe komputera jest oparte na UEFI, system Windows 10 można zainstalować tylko na dysku GPT.
Czy SSD MBR czy GPT?
Większość komputerów używa dysku typu GUID Partition Table (GPT) dla dysków twardych i SSD. GPT jest bardziej niezawodny i pozwala na woluminy większe niż 2 TB. Starszy typ dysku Master Boot Record (MBR) jest używany przez 32-bitowe komputery PC, starsze komputery i dyski wymienne, takie jak karty pamięci.
Jak sformatować dysk w systemie Windows 11?
Krok 1: Kliknij prawym przyciskiem myszy ikonę Start i wybierz Eksplorator plików z wyświetlonego menu. Krok 2: Przejdź do tego komputera. W obszarze Urządzenia i dyski kliknij prawym przyciskiem myszy dysk i wybierz Formatuj. Krok 3: W otwartym oknie Format wybierz preferowany system plików.
Czy Windows 11 używa GPT lub MBR?
Aby uzyskać dostęp do ulepszonych funkcji bezpieczeństwa UEFI, system Windows 11 zrezygnuje ze starszego schematu partycji Master Boot Record (MBR) i zamiast tego użyje nowoczesnego schematu tabeli partycji GUID (GPT).
Czy UEFI powinien być włączony?
Krótka odpowiedź brzmi nie. Nie musisz włączać UEFI, aby uruchomić system Windows 11/10. To jestcałkowicie kompatybilny zarówno z systemem BIOS, jak i UEFI Jednak to urządzenie pamięci masowej może wymagać UEFI.
Skąd mam wiedzieć, czy mam bezpieczny rozruch UEFI w systemie Windows 11?
Metoda 1: Sprawdź narzędzie Informacje o systemie Następnie wpisz „msinfo32” i naciśnij Enter. 2. W oknie Informacje o systemie kliknij Podsumowanie systemu i znajdź Bezpieczny stan rozruchu w prawym panelu. Jeśli jest na Wł, oznacza to, że Bezpieczny rozruch jest włączony.
Jak zainicjować dysk SSD w systemie Windows 11?
Uruchom komputer, naciśnij „Windows” + „R” i wpisz „diskmgmt. msc”, aby otworzyć Zarządzanie dyskami. Krok 3. Kliknij prawym przyciskiem myszy dysk SSD, wybierz „Zainicjuj dysk” i wybierz „GPT (Tabela partycji GUID)”, a następnie kliknij „OK”, aby zapisać swoje wybory.